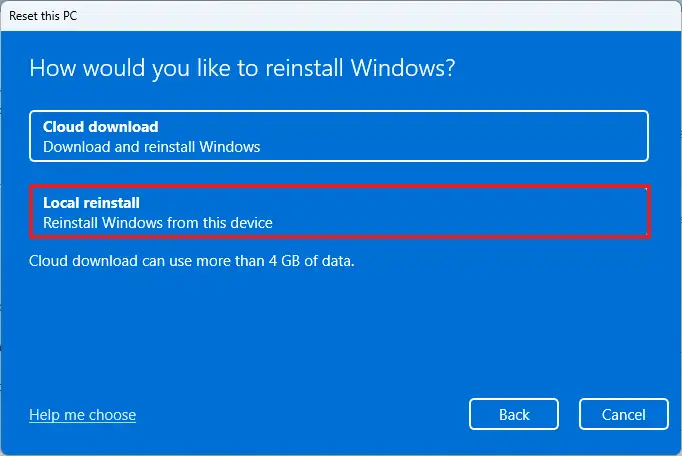Uncategorized
Clean Windows 11 Install on Wiped SSD: Expert Guide
A fresh installation of Windows 11 on a wiped SSD is an effective way to restore system performance, resolve software issues, and start anew with a clean slate. Whether you’ve wiped your SSD to clear out data or prepare the drive for resale, a fresh Windows 11 install after SSD wipe guide will walk you through every step to ensure a seamless process. This guide covers everything from preparing your SSD to configuring essential drivers, ensuring that your new Windows 11 installation is set up for maximum performance and compatibility.
Table of contents
- Why Perform a Fresh Windows 11 Install on a Wiped SSD?
- Step 1: Back Up Your Data
- Step 2: Prepare Your Windows 11 Installation Media
- Step 3: Boot from the USB Drive
- Step 4: Begin Windows 11 Installation Process
- Step 5: Select Installation Type and SSD Partition
- Step 6: Complete the Windows 11 Setup
- Step 7: Install Essential Drivers
- Step 8: Optimize Windows 11 for SSD Performance
- Step 9: Restore Your Data and Reinstall Applications
- Common Issues and How to Troubleshoot
- FAQs
Why Perform a Fresh Windows 11 Install on a Wiped SSD?
Performing a clean install of Windows 11 on a wiped SSD offers several benefits:
- Improved System Performance: A clean install removes old, unnecessary files, malware, and registry errors, improving system speed and efficiency.
- Longer SSD Life: Starting with a fresh installation can help reduce excessive writes and extends the SSD’s lifespan.
- Enhanced Security: Wiping the SSD and installing a fresh operating system minimizes the risk of hidden malware and untrusted software.
With this fresh Windows 11 install after SSD wipe guide, you’ll set up a perfectly optimized system for productivity and security.
Step 1: Back Up Your Data
Before wiping your SSD and installing Windows 11, ensure that you back up any important files. While wiping the SSD provides a clean start, it also means all data will be erased.
- Use an External Drive or Cloud Storage: Copy essential files to an external hard drive, USB, or cloud storage (like OneDrive or Google Drive).
- Verify the Backup: Confirm that your files have been successfully backed up before proceeding with the SSD wipe and Windows 11 installation.
Backing up your data ensures that you can restore your essential files after the clean install.
Step 2: Prepare Your Windows 11 Installation Media
To install Windows 11, you’ll need a bootable USB drive with the installation files. Creating this installation media is a straightforward process using the Windows Media Creation Tool.
- Download Windows 11 Media Creation Tool: Go to the official Microsoft website and download the Windows 11 Media Creation Tool.
- Run the Tool and Create Installation Media:
- Insert a USB drive with at least 8GB of storage.
- Open the Media Creation Tool and select Create installation media (USB flash drive).
- Choose the appropriate language, edition, and architecture for your system, and follow the prompts.
Creating installation media with the Media Creation Tool will provide you with a bootable USB to start the fresh Windows 11 install after SSD wipe guide.
Step 3: Boot from the USB Drive
Once you’ve created the installation media, you need to boot your computer from the USB drive to start the installation process.
- Insert the USB Drive: Connect the USB drive to your computer.
- Enter BIOS/UEFI Settings: Restart your PC, and during boot, press the BIOS key (commonly
F2,F12,Del, orEsc) to access BIOS or UEFI settings. - Set USB as First Boot Device: In BIOS, go to the Boot menu and set the USB drive as the primary boot device.
- Save and Exit BIOS: Save your changes and restart the computer.
Booting from the USB drive initiates the Windows 11 installation, enabling you to follow the steps in this fresh Windows 11 install after SSD wipe guide.
Step 4: Begin Windows 11 Installation Process
After your system boots from the USB, the Windows 11 installation setup will begin.
- Choose Language and Preferences: Select your preferred language, time format, and keyboard input, then click Next.
- Start Installation: Click Install Now to begin the installation process.
- Enter Product Key (if required): If prompted, enter your Windows 11 product key. You can also choose I don’t have a product key to activate it later if you’re using a digital license.
These initial setup steps will guide you through the basic Windows 11 preferences before installing the operating system.
Step 5: Select Installation Type and SSD Partition
At this stage, you’ll choose where to install Windows 11 on your wiped SSD.
- Choose Custom Installation: When prompted, select Custom: Install Windows only (advanced). This option provides greater control over the installation location and avoids reinstalling over old files.
- Select the SSD Drive: From the list of available drives, select the SSD you wiped.
- Delete Old Partitions: If the SSD has any remaining partitions, delete them to create a single, unallocated space.
- Create a New Partition: Select the unallocated space and click Next. Windows 11 will automatically format the SSD and begin the installation.
Deleting old partitions ensures that no residual data remains, allowing you to start fresh with a clean and optimized drive.
Step 6: Complete the Windows 11 Setup
After selecting the SSD and partitioning it, Windows 11 will begin the installation process, which may take several minutes. Once the installation completes, the setup wizard will guide you through additional configuration steps.
- Choose Your Region and Keyboard Layout: Select your location and keyboard preferences.
- Sign In with a Microsoft Account: You can sign in with a Microsoft account or create a local account.
- Configure Privacy Settings: Set your privacy preferences, such as location tracking, diagnostic data sharing, and app permissions.
Completing these steps will prepare your Windows 11 environment, bringing you closer to finalizing this fresh Windows 11 install after SSD wipe guide.

Step 7: Install Essential Drivers
After the installation, installing essential drivers will ensure your hardware runs smoothly. Windows 11 often installs basic drivers automatically, but some specialized drivers may need manual installation.
- Check for Automatic Updates: Go to Settings > Windows Update and click Check for updates. Windows will download and install any available drivers.
- Install Manufacturer-Specific Drivers:
- Visit the website of your hardware manufacturer (e.g., Intel, AMD, NVIDIA, Dell, HP).
- Download and install drivers for components like graphics cards, network adapters, and audio devices.
- Verify Driver Status in Device Manager: Open Device Manager (
Win + X > Device Manager) and confirm that all hardware components have drivers installed and show no errors.
Installing the right drivers enhances compatibility, stability, and performance on your newly installed Windows 11 system.
Step 8: Optimize Windows 11 for SSD Performance
After completing the installation, optimizing Windows 11 for SSD performance can further boost speed and responsiveness.
- Enable AHCI Mode: If it’s not already enabled, AHCI mode in BIOS improves SSD performance. Check your BIOS settings to enable it.
- Enable TRIM: TRIM is essential for SSDs as it removes unused data blocks, helping maintain speed and longevity.
- Open Command Prompt as administrator.
- Enter
fsutil behavior set DisableDeleteNotify 0to enable TRIM.
- Disable Indexing: Indexing increases write cycles, which isn’t necessary for SSDs.
- Right-click the SSD in File Explorer, select Properties, and uncheck Allow files on this drive to have contents indexed.
These optimizations improve SSD performance, ensuring the best experience with your fresh Windows 11 install after SSD wipe guide.
Step 9: Restore Your Data and Reinstall Applications
With a fresh installation, you can now restore your backed-up data and reinstall essential applications.
- Transfer Files from Backup: Copy files from your external drive or cloud storage back to the SSD.
- Install Critical Software: Begin by installing essential software such as Microsoft Office, antivirus software, and any specialized applications.
- Set Up Microsoft Store Apps: Download any apps you use from the Microsoft Store for an added layer of security.
Restoring your files and applications brings your system back to a fully operational state, concluding your fresh Windows 11 install after SSD wipe guide.
Common Issues and How to Troubleshoot
Occasionally, you may encounter issues during installation or setup. Here are some common problems and their solutions:
- Error with Product Key Activation: If Windows doesn’t accept your product key, verify it is compatible with Windows 11. You may need to skip the activation step and enter the key later.
- Device Drivers Not Found: Download missing drivers from the manufacturer’s website and install them manually.
- Slow Installation Process: If the installation seems unusually slow, check your SSD health using diagnostic tools and ensure no hardware issues are present.
FAQs
Wiping your SSD ensures no residual data, viruses, or unwanted files remain. A clean drive provides a fresh start, free from issues carried over from previous installations.
After installing Windows 11, enable TRIM, turn off indexing, and use AHCI mode to optimize SSD performance. These settings help maintain SSD speed and prolong drive life.
Yes, using a USB drive is recommended for creating installation media. The Windows Media Creation Tool allows you to create a bootable USB for easy installation on your SSD.
Yes, while Windows 11 installs basic drivers, you should manually install drivers for
critical hardware, such as graphics and network adapters, for best performance.
Check your SSD connection, update your BIOS, and ensure that your SSD is compatible with Windows 11. Diagnostic tools can help identify any hardware issues causing the installation to fail.