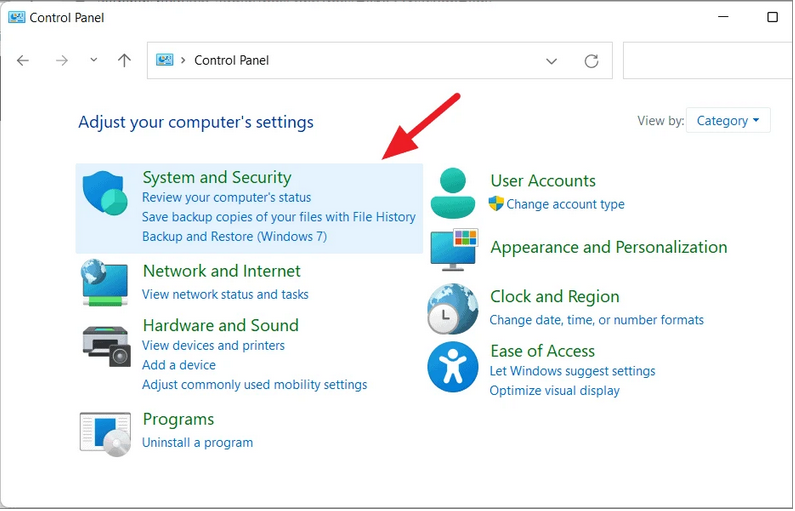Uncategorized
How to Handle BitLocker When Wiping SSD: Windows 11 Guide
When preparing to wipe an SSD in Windows 11, BitLocker encryption can present challenges. If enabled, BitLocker protects your drive from unauthorized access, but it can also prevent a successful SSD wipe. To complete the wipe without issues, you need to manage BitLocker properly by disabling it beforehand. This guide will explain how to disable BitLocker before wiping SSD Windows 11 and ensure a secure, effective wipe for your encrypted drive.
Why BitLocker Affects SSD Wiping in Windows 11
BitLocker is a built-in encryption feature in Windows 11 that protects your drive’s data by requiring a key to access it. While this encryption is essential for security, it interferes with SSD wiping tools and processes:
- Data Security Risks: BitLocker-encrypted data remains inaccessible without the decryption key, which makes it difficult to ensure that all data is fully wiped.
- Interruption of Wiping Processes: SSD wiping software cannot fully overwrite encrypted data, potentially leaving remnants of information on the drive.
- Compatibility Issues: Most SSD wiping tools require BitLocker to be disabled to securely erase the drive without limitations.
The solution is to disable BitLocker before wiping SSD Windows 11, which allows the drive to be wiped clean and makes data completely unrecoverable.
Step-by-Step Guide to Disable BitLocker Before Wiping SSD in Windows 11
Follow these steps to disable BitLocker and prepare your SSD for a complete and secure wipe.
Step 1: Confirm BitLocker Encryption Status
Before disabling BitLocker, check whether it’s enabled on your SSD. This step ensures that you’re aware of the encryption status of your drive.
- Open Settings: Press
Win + Ito open the Settings menu. - Navigate to Privacy & Security: Select Privacy & Security > Device encryption.
- Check Encryption Status: If encryption is turned on, you’ll see a message indicating that BitLocker is active on your SSD.
Confirming that BitLocker is enabled is the first step to disable BitLocker before wiping SSD Windows 11 successfully.
Step 2: Back Up Your Data
Disabling BitLocker will decrypt your drive, and while this process is generally safe, it’s always best to back up your important data. Once BitLocker is disabled, your data will be decrypted and vulnerable until the SSD is wiped.
- Connect an External Drive or Cloud Storage: Choose a secure location to store your files temporarily.
- Copy Important Files: Back up critical documents, photos, and other personal files.
- Verify the Backup: Double-check that your files are safely stored before proceeding.
Backing up your data is essential to prevent accidental loss, as this is an irreversible step in the disable BitLocker before wiping SSD Windows 11 process.

Step 3: Turn Off BitLocker on the SSD
Once you have confirmed BitLocker is active and backed up your data, you’re ready to disable it. Disabling BitLocker decrypts your drive, which allows it to be wiped fully.
- Open Control Panel: Type “Control Panel” in the search bar and open it.
- Go to BitLocker Drive Encryption: Select System and Security > BitLocker Drive Encryption.
- Turn Off BitLocker: Find your SSD in the list and click Turn Off BitLocker next to the drive.
- Confirm the Action: Click Turn off BitLocker again to confirm.
The decryption process will begin, and this may take some time depending on the size of your drive. Allow BitLocker to complete the decryption process to prepare your SSD for wiping.
Step 4: Wait for BitLocker Decryption to Complete
Decrypting an SSD can take anywhere from a few minutes to several hours. It’s important to let this process finish without interruption to ensure that the SSD is fully decrypted.
- Monitor Decryption Progress: You can check the progress in the BitLocker Drive Encryption window.
- Avoid Shutting Down or Restarting: Interrupting the decryption process can lead to data corruption or an incomplete wipe.
Once decryption is complete, your SSD will be ready for secure wiping, making this an essential step in disable BitLocker before wiping SSD Windows 11.
Step 5: Verify BitLocker is Disabled
After decryption is complete, verify that BitLocker is fully disabled on your SSD.
- Go to Device Encryption: Open Settings > Privacy & Security > Device encryption.
- Check Status: Ensure that BitLocker is turned off, confirming that your SSD is no longer encrypted.
Verification helps prevent wiping issues by ensuring that encryption is fully removed before proceeding.
Step 6: Choose a Secure SSD Wiping Tool
With BitLocker disabled, you’re ready to select a secure SSD wiping tool. Some popular tools for securely wiping SSDs in Windows 11 include:
- DiskPart: A built-in Windows tool for wiping drives via Command Prompt.
- Samsung Magician: A specialized tool for Samsung SSDs, providing a Secure Erase feature.
- Parted Magic: A third-party bootable tool for securely wiping SSDs.
Using the right tool for your drive model is essential to ensure a complete and effective wipe after you disable BitLocker before wiping SSD Windows 11.
Step 7: Wipe the SSD Using DiskPart in Command Prompt
If you prefer using a built-in Windows tool, DiskPart provides a straightforward way to securely wipe your SSD.
- Open Command Prompt as Administrator: Type “cmd” in the search bar, right-click, and select Run as administrator.
- Enter DiskPart: Type
diskpartand press Enter. - List All Disks: Use the command
list diskto display connected drives. - Select Your SSD: Type
select disk X(replace “X” with the SSD number). - Run the Clean Command: Enter
clean allto perform a secure wipe.
DiskPart’s clean all command removes all data on the SSD, providing a secure and irreversible wipe, particularly useful once you disable BitLocker before wiping SSD Windows 11.
Alternative SSD Wiping Methods
If you prefer not to use DiskPart, there are other methods available that work well for different SSD brands and user preferences.
Using Manufacturer-Specific Software
Most SSD manufacturers provide dedicated software tools that include a secure erase option, specifically designed for their drives:
- Samsung Magician: Samsung SSDs
- Intel SSD Toolbox: Intel SSDs
- WD SSD Dashboard: Western Digital SSDs
Using manufacturer-specific software is beneficial because it’s designed to work optimally with each brand, enhancing compatibility and security.
Booting from a USB with Third-Party Software
Another option is to use third-party wiping software like Parted Magic. By booting from a USB, you avoid issues that may occur with Windows-based tools.
- Create a Bootable USB: Download Parted Magic and create a bootable USB using a tool like Rufus.
- Boot from USB: Restart your PC, enter BIOS/UEFI, and set the USB drive as the first boot device.
- Use Parted Magic to Securely Erase the SSD: Follow on-screen instructions to wipe the SSD.
Booting from a USB provides a secure environment for wiping, especially useful if you encounter issues with Windows tools.
FAQs
BitLocker encryption can block wiping tools from fully accessing the drive, making it impossible to ensure a secure wipe. Disabling BitLocker removes encryption, allowing tools to overwrite all data effectively.
Disabling BitLocker decrypts your data, making it readable without the encryption key. After decryption, you can securely wipe the SSD to ensure all data is erased permanently.
Attempting to wipe an encrypted drive with BitLocker enabled can lead to incomplete wipes and data remnants. To ensure a full and secure wipe, always disable BitLocker first.
Yes, DiskPart’s clean all command is safe and effective for wiping SSDs. It removes all data, making it unrecoverable, but make sure BitLocker is disabled first to avoid compatibility issues.
Yes, you can re-enable BitLocker after wiping if you plan to use the SSD again for sensitive data storage. Enabling encryption will help keep future data secure on the wiped drive.