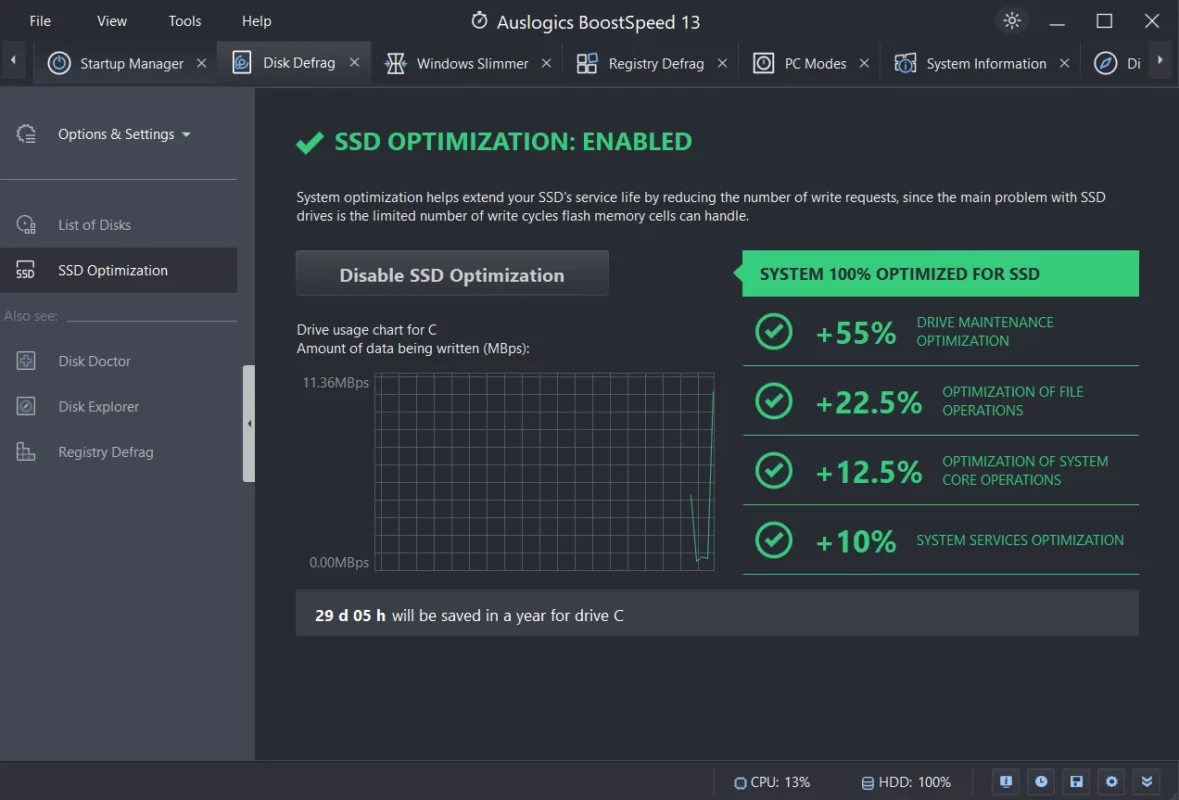Uncategorized
Maximize SSD Speed After Wiping: Windows 11 Optimization Guide
After performing a clean wipe on your SSD, it’s essential to optimize it for peak performance and longevity. A properly configured SSD not only provides faster load times and improved response but also maintains consistent speed over time. This guide offers expert techniques to optimize SSD after clean wipe Windows 11 speed, ensuring that your drive performs at its best. Let’s get started on achieving maximum SSD speed and stability on your freshly wiped Windows 11 setup.
Table of contents
- Why Optimize Your SSD After a Clean Wipe?
- Step-by-Step Guide to Optimize SSD After Clean Wipe in Windows 11
- Step 4: Turn Off Indexing for SSD
- Step 6: Disable Hibernation and Prefetch Features
- Step 7: Set Up ReadyBoost for Additional Performance (Optional)
- Step 8: Regularly Optimize and Defragment SSD with Windows Tools
- Tips for Maintaining SSD Performance Over Time
- FAQs
Why Optimize Your SSD After a Clean Wipe?
Once an SSD is wiped, it’s essentially a blank slate with no data or partitions to slow it down. However, optimizing it with specific Windows 11 settings can help:
- Enhance Overall Speed: Certain settings can unlock the SSD’s full potential, ensuring it operates at maximum speed.
- Reduce Wear and Tear: Optimizing the SSD reduces unnecessary writes, preserving the drive’s lifespan.
- Stabilize Performance Over Time: Proper setup and maintenance can prevent speed degradation and maintain consistent performance.
By following this optimize SSD after clean wipe Windows 11 speed guide, you’ll boost your SSD’s responsiveness and reliability.
Step-by-Step Guide to Optimize SSD After Clean Wipe in Windows 11
Each of the following steps contributes to ensuring your SSD is set up for maximum performance on Windows 11.
Step 1: Verify SSD Alignment
Proper alignment of SSD partitions is essential for optimal read and write speeds. Incorrect alignment can slow down your SSD over time.
- Open Command Prompt as Administrator: Type “cmd” in the Windows search bar, right-click Command Prompt, and select Run as administrator.
- Check Partition Alignment: Enter the command:
wmic partition get BlockSize, StartingOffset, Name, Index- Interpret Results: If the StartingOffset values are divisible by 4096, the SSD is aligned correctly.
If alignment is off, consider using disk partition tools to realign partitions, as this is crucial for optimize SSD after clean wipe Windows 11 speed.
Step 2: Enable AHCI Mode in BIOS
The Advanced Host Controller Interface (AHCI) mode allows your SSD to communicate with Windows more efficiently, increasing speed and enabling features like TRIM.
- Enter BIOS Setup: Restart your computer and press the BIOS access key (commonly
F2,Del, orF10) during boot. - Find AHCI Settings: In BIOS, navigate to the Storage Configuration or SATA Configuration section.
- Enable AHCI Mode: Set the SATA mode to AHCI if it isn’t already enabled. Save and exit BIOS.
Using AHCI is one of the best ways to maximize SSD performance and optimize SSD after clean wipe Windows 11 speed.
Step 3: Ensure TRIM is Enabled
TRIM is a critical feature that helps maintain SSD performance over time by clearing unused data blocks, preventing slowdown.
- Open Command Prompt: Run Command Prompt as an administrator.
- Check TRIM Status: Enter the command:
fsutil behavior query DisableDeleteNotify- Interpret the Result: If the result is
DisableDeleteNotify = 0, TRIM is enabled. If it’s set to1, enable TRIM with:
fsutil behavior set DisableDeleteNotify 0Enabling TRIM will help keep your SSD running efficiently, ensuring the best optimize SSD after clean wipe Windows 11 speed results.
Step 4: Turn Off Indexing for SSD
Indexing helps speed up file searches on HDDs, but on SSDs, it adds unnecessary writes. Disabling it can improve SSD speed and longevity.
- Open File Explorer: Right-click your SSD drive and select Properties.
- Disable Indexing: Uncheck Allow files on this drive to have contents indexed. Confirm and apply the changes to all files and subfolders.
Turning off indexing reduces write cycles, helping optimize SSD after clean wipe Windows 11 speed and extending the drive’s lifespan.
Step 5: Enable High-Performance Power Plan
The High-Performance power plan prioritizes system speed and reduces power-saving features that may impact SSD performance.
- Open Power Options: Press
Win + I, go to System > Power & Battery. - Choose Power Plan: Under Power Mode, select Best Performance or High Performance.
This setting ensures your SSD can operate at maximum speed without power-saving restrictions, aligning with our goal to optimize SSD after clean wipe Windows 11 speed.
Step 6: Disable Hibernation and Prefetch Features
Hibernation and prefetch features create unnecessary writes on an SSD. Disabling them can improve speed and prolong the SSD’s life.
Disable Hibernation
- Open Command Prompt as Administrator: Type “cmd” in the search bar, right-click Command Prompt, and choose Run as administrator.
- Enter Command: Type the following command and press Enter:
powercfg -h offThis command disables hibernation, freeing up space and reducing unnecessary writes to your SSD.
Disable Prefetch and Superfetch
- Open Registry Editor: Press
Win + R, typeregedit, and press Enter. - Navigate to Prefetch and Superfetch Keys:
- Go to
HKEY_LOCAL_MACHINE\SYSTEM\CurrentControlSet\Control\Session Manager\Memory Management\PrefetchParameters.
- Disable Values: Set EnablePrefetcher and EnableSuperfetch to
0.
Disabling these features prevents redundant data caching, which helps optimize SSD after clean wipe Windows 11 speed.
Step 7: Set Up ReadyBoost for Additional Performance (Optional)
ReadyBoost is useful if your system has limited RAM, as it leverages external storage for additional cache memory.
- Insert USB Drive: Connect a fast USB drive to your computer.
- Enable ReadyBoost: Right-click the USB drive in File Explorer, select Properties, go to the ReadyBoost tab, and allocate space for cache.
ReadyBoost can support SSD performance, particularly on older systems, as an optional optimization feature.
Step 8: Regularly Optimize and Defragment SSD with Windows Tools
While SSDs do not need traditional defragmentation, Windows 11 provides an Optimize tool to maintain performance.
- Open Optimize Drives: Type Defragment and Optimize Drives in the search bar and open the tool.
- Select SSD: Choose your SSD from the list and click Optimize. This will trigger TRIM, helping clear unnecessary data blocks.
Running the Optimize tool periodically helps maintain SSD speed, making it a necessary step to optimize SSD after clean wipe Windows 11 speed.
Tips for Maintaining SSD Performance Over Time
After setting up your SSD, regular maintenance can help keep it performing optimally.
- Avoid Filling Your SSD Completely: Keep at least 10-15% of the drive’s capacity free to avoid performance slowdowns.
- Update SSD Firmware: Visit the manufacturer’s website periodically to check for firmware updates, which can fix bugs and enhance performance.
- Limit Write-Intensive Tasks: Reducing write-intensive operations, such as video editing, on the SSD will help prolong its lifespan.
FAQs
After a clean wipe, an SSD is reset to its default state, which can sometimes cause it to underperform. Optimizing the SSD after wiping ensures it runs at peak speed and maintains long-term stability.
Key optimization steps include enabling TRIM, disabling indexing, setting the power plan to high performance, and running the Optimize tool periodically. These settings maximize SSD speed and efficiency.
No, SSDs don’t need traditional defragmentation. Instead, use the Windows Optimize tool, which runs TRIM to clear unused data blocks, improving SSD performance.
Yes, turning off indexing reduces unnecessary write cycles, extending SSD lifespan and slightly boosting performance, especially for frequently accessed files.
ReadyBoost can improve performance if your system has limited RAM, but it’s not as effective for systems with ample memory. It can be a useful feature for older systems running Windows 11.