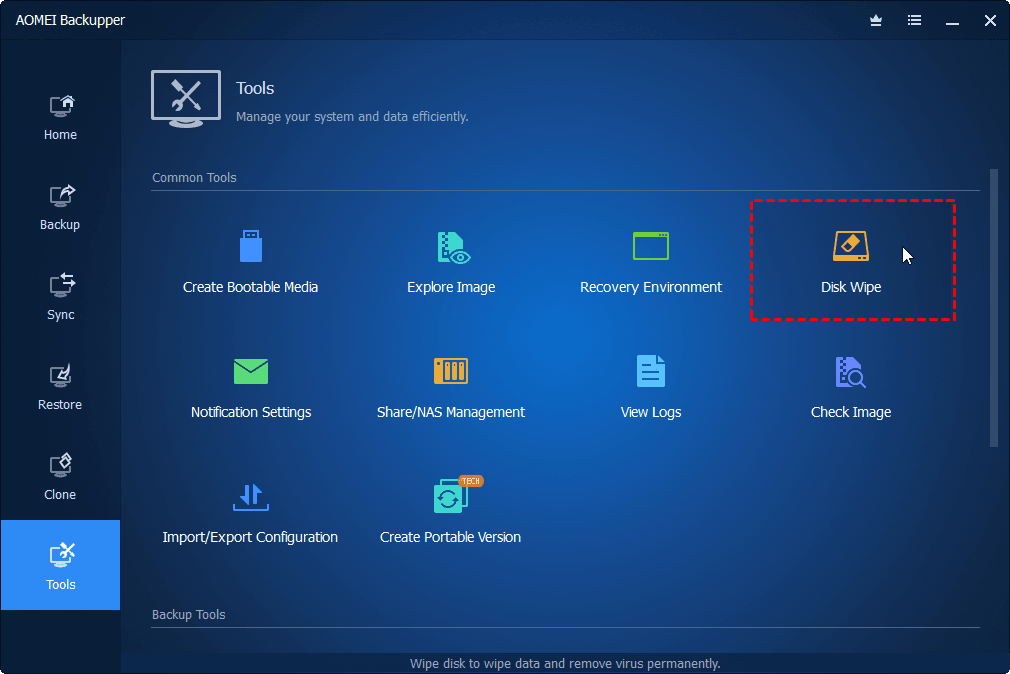Uncategorized
Backup Your Data Before Wiping SSD: Windows 11 Guide
Before wiping your SSD, it’s essential to back up your data to prevent data loss. A thorough backup plan ensures that all your critical files, documents, photos, and applications are securely stored and can be restored whenever needed. This guide will walk you through the steps to transfer data before wiping SSD Windows 11 backup, ensuring a smooth and secure transition for your files. Whether you’re upgrading your storage or preparing your device for resale, taking these steps will safeguard your information.
Table of contents
- Why Backup Data Before Wiping Your SSD?
- Step-by-Step Guide to Backup Data Before Wiping Your SSD on Windows 11
- Backup Method 1: Using File History on Windows 11
- Backup Method 2: Using OneDrive for Cloud Backup
- Backup Method 3: Create a System Image Backup
- Additional Tips for a Successful Data Transfer and Backup
- Restoring Data After SSD Wipe
- FAQs
Why Backup Data Before Wiping Your SSD?
Erasing an SSD is a permanent action that removes all data, making it crucial to back up your data to avoid accidental loss:
- Prevent Irreversible Data Loss: Wiping an SSD without backup means losing all your files permanently, with no chance of recovery.
- Ensure a Smooth Transition to New Storage: A data backup allows you to seamlessly transition files from the old SSD to a new drive or device.
- Protect Personal and Business Data: Backing up ensures that valuable data, including sensitive business documents and personal files, remains secure and accessible.
This guide will show you how to safely transfer data before wiping SSD Windows 11 backup, covering multiple methods to ensure a successful backup.
Step-by-Step Guide to Backup Data Before Wiping Your SSD on Windows 11
Step 1: Organize and Review Your Files
Before starting the backup process, review your files to identify what you need to keep.
- Organize Important Files: Separate essential files such as documents, photos, and videos from temporary or duplicate files.
- Identify Large Files and Applications: Take note of larger files or applications that may require special storage arrangements, such as an external hard drive or cloud storage.
- Delete Unnecessary Files: Remove any unwanted files to save storage space on your backup device.
Organizing files at this stage helps make the backup process faster and more efficient.
Step 2: Select Your Backup Method
Windows 11 provides several backup options, including external storage, cloud storage, and local network backups. Choose the best option based on your storage needs and data size.
- External Hard Drive or SSD: Suitable for large data transfers and offers portability and security.
- Cloud Storage: Services like OneDrive, Google Drive, and Dropbox provide flexible storage, accessible from any device.
- Local Network Backup: Ideal for users with a home network setup, enabling easy file transfer between devices.
Selecting a suitable backup method is the foundation of a smooth transfer data before wiping SSD Windows 11 backup process.

Backup Method 1: Using File History on Windows 11
File History is a built-in backup tool in Windows 11 that automatically saves copies of your files. It’s effective for backing up personal documents, photos, and desktop files.
Step 3: Enable and Configure File History
- Open Settings: Press
Win + Ito open the Settings menu and navigate to System > Storage. - Select Backup Options: Under Storage Management, choose Advanced storage settings and then select Backup options.
- Turn On File History: Connect an external drive, then select it as the backup destination in File History.
File History will now regularly back up your selected folders, providing an easy way to restore your files after wiping the SSD.
Step 4: Manually Add Additional Folders to File History
- Customize Backup Folders: Click More options under File History to add other folders that you’d like to back up.
- Set Backup Frequency: Choose how frequently you want File History to back up your files, such as every 10 minutes or hourly.
Configuring additional folders and adjusting the frequency ensures a comprehensive transfer data before wiping SSD Windows 11 backup using File History.
Backup Method 2: Using OneDrive for Cloud Backup
OneDrive, Microsoft’s cloud storage service, provides seamless integration with Windows 11, making it easy to back up files.
Step 5: Set Up OneDrive and Sync Important Files
- Open OneDrive: Go to the Start menu, search for OneDrive, and open it.
- Sign In: Log in with your Microsoft account to access your OneDrive storage.
- Choose Folders to Sync: Select Choose folders to decide which files you want to sync to OneDrive.
OneDrive offers a secure cloud-based option for transfer data before wiping SSD Windows 11 backup, and it’s especially convenient for small-to-medium-sized data.
Step 6: Verify Backup Completion
- Open OneDrive: Open the OneDrive folder on your device to check that all files are successfully uploaded.
- Review Synced Files: Confirm that the folders and files you want to keep are visible in OneDrive’s cloud storage.
OneDrive ensures that your data remains accessible from any device, making it a great choice if you need flexibility after wiping your SSD.
Backup Method 3: Create a System Image Backup
For users who want to preserve their entire system, including applications and settings, a system image backup is the ideal solution.
Step 7: Create a System Image Backup Using Windows 11
- Open Control Panel: Go to the Control Panel, then navigate to System and Security > Backup and Restore (Windows 7).
- Select Create a System Image: Click on Create a system image from the left menu.
- Choose Backup Location: Select a drive to store the system image (an external drive is recommended).
A system image is a complete copy of your system and provides a full transfer data before wiping SSD Windows 11 backup solution, especially useful for restoring the entire system to a new SSD.
Step 8: Complete the System Image Creation
- Follow the On-Screen Instructions: Windows will guide you through the steps to finalize the system image.
- Store the Backup Safely: Keep the backup drive in a secure location to ensure the integrity of the data.
With a system image, you can restore your entire system setup after wiping the SSD, minimizing the setup time required for a new drive.
Additional Tips for a Successful Data Transfer and Backup
After completing your chosen backup method, follow these additional tips for a smooth transition.
- Check Backup Integrity: Verify that your files are accessible on the backup drive or cloud storage.
- Label Backup Drives and Files: Clearly label backup drives or folders with the backup date and contents.
- Maintain Backup Logs: Keep a list of backed-up files to ensure you don’t miss any critical data during the restoration.
Restoring Data After SSD Wipe
Once your SSD is securely erased, you’ll need to restore data from the backup.
- Reconnect Your Backup Device: For external drives, plug the backup drive into the new SSD-equipped device.
- Open Backup Files: Access your backup drive or cloud storage and copy files back to the appropriate folders on your system.
- Restore System Image (if applicable): If using a system image, go to Settings > System > Recovery and select Restore from the system image.
Restoring data after wiping your SSD is as simple as reversing the backup steps, providing peace of mind after a complete system wipe.
FAQs
Backing up data before wiping your SSD ensures you don’t lose critical information. Wiping an SSD is a permanent action that deletes all data, so transferring data first preserves your files.
The best method depends on your needs. For regular files, File History and cloud services like OneDrive are excellent choices. For complete system preservation, a system image backup is recommended.
Yes, by backing up your data before wiping, you can transfer files or a system image to a new SSD, restoring your system quickly.
Yes, cloud storage services use encryption to protect data. However, if you’re handling sensitive information, consider encrypting files before uploading or using a secure backup method like an encrypted external drive.
Yes, a system image backup includes your entire system, covering files, applications, and settings. It’s ideal for restoring your system after wiping your SSD.