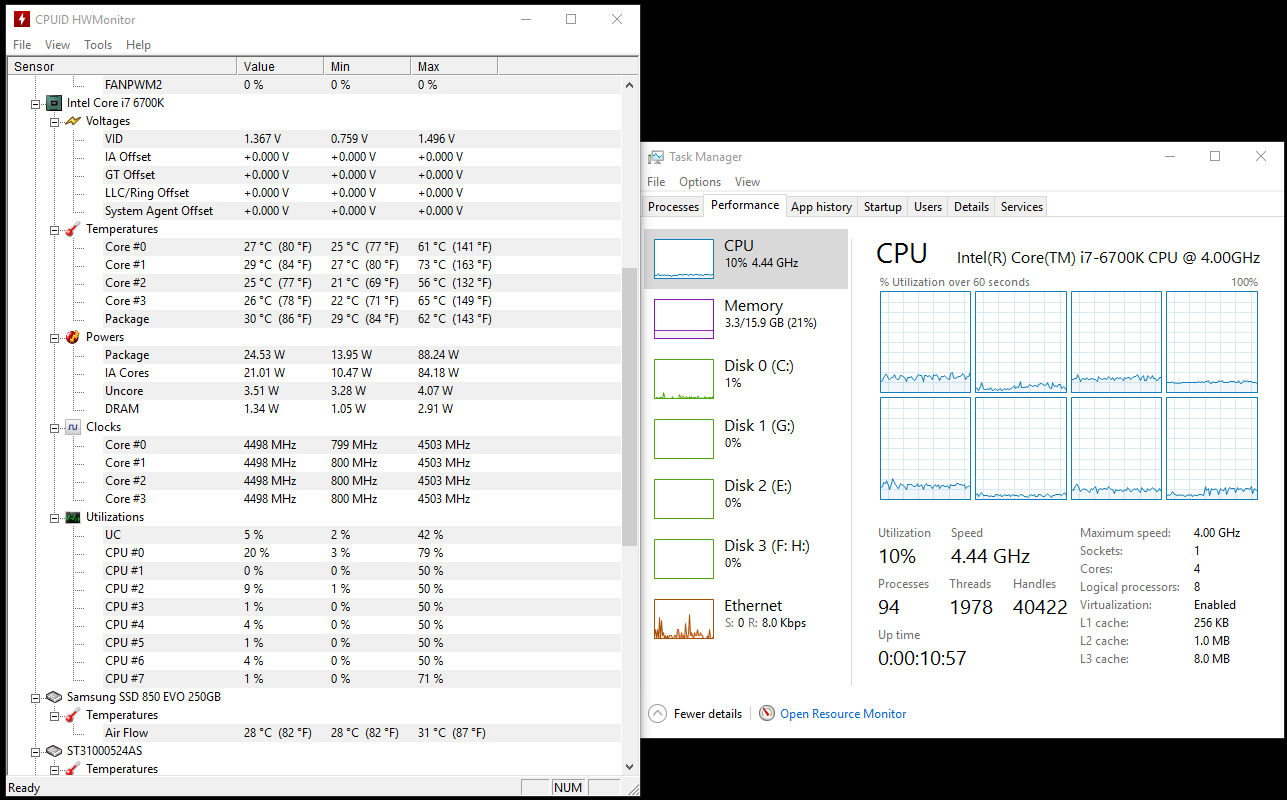Uncategorized
Fix Stuck CPU Frequency Issues in Windows 11: Expert Guide
If your CPU frequency is stuck at maximum speed in Windows 11, it can lead to overheating, excessive power consumption, and decreased battery life for laptops. Resolving this issue requires understanding why your CPU is running at maximum speed and taking steps to restore normal frequency scaling. This expert guide provides comprehensive solutions to fix stuck CPU frequency Windows 11 maximum speed problems, ensuring that your CPU operates efficiently without unnecessary stress.
Why Does CPU Frequency Get Stuck at Maximum Speed?
There are several potential causes for a CPU frequency issue where the processor is stuck at maximum speed:
- Power Plan Settings: Incorrect or overly aggressive power plans can lock the CPU at its highest frequency.
- Background Processes: High-demand background processes can force the CPU to run at full speed, even when idle.
- BIOS or Firmware Issues: Outdated or improperly configured BIOS settings can affect CPU performance scaling.
- Thermal Throttling and Temperature Limits: Overheating can cause the CPU to stay at high speeds to compensate for throttling.
- Driver Conflicts: Outdated or incompatible drivers can interfere with CPU frequency control.
Knowing the causes helps in identifying the right solution to fix stuck CPU frequency Windows 11 maximum speed problems.
Step-by-Step Solutions to Fix Stuck CPU Frequency in Windows 11
Each solution below tackles a specific cause, so start with the most common solutions and proceed down the list as needed.
Step 1: Verify and Adjust Power Plan Settings
One of the most common causes of a CPU running at maximum speed is aggressive power plan settings that prioritize performance over power efficiency.
- Open Power Options: Press
Win + Ito open Settings, then go to System > Power & Battery. - Change Power Mode: Under Power Mode, switch to Balanced or Best power efficiency to allow CPU scaling based on demand.
- Adjust Advanced Power Settings: Go to Control Panel > Hardware and Sound > Power Options. Choose your active power plan and click Change plan settings > Change advanced power settings.
- Modify Processor Power Management: Under Processor power management, set Minimum processor state to around 10-20% and Maximum processor state to 90-100%.
These settings allow your CPU to reduce its speed when idle, helping fix stuck CPU frequency Windows 11 maximum speed by ensuring the processor only runs at full speed when necessary.

Step 2: Restart and Scan for Background Processes
Background processes can consume high CPU resources, keeping the processor locked at maximum speed.
- Open Task Manager: Press
Ctrl + Shift + Escto open Task Manager. - Check for High-Usage Processes: In the Processes tab, look for any applications or processes consuming high CPU. Common culprits include antivirus software, background updates, and system indexing.
- End Non-Essential Tasks: Right-click any high-usage process that is not critical and select End Task.
Removing high-demand background processes can help the CPU adjust its frequency more accurately, potentially solving the stuck CPU frequency Windows 11 maximum speed issue.
Step 3: Update or Reinstall CPU Drivers
Outdated or corrupted drivers can prevent Windows 11 from managing CPU frequency properly, leading to maximum speed issues.
- Open Device Manager: Press
Win + Xand select Device Manager. - Find Processors: Expand Processors, right-click your CPU, and choose Update driver.
- Search for Updated Drivers: Choose Search automatically for drivers. If newer drivers are available, install them and restart your computer.
If updating the drivers doesn’t resolve the issue, consider reinstalling them to restore proper frequency control.
Step 4: Check BIOS and Firmware Settings
Your BIOS settings play a critical role in CPU performance scaling. Incorrect settings or outdated firmware can lead to frequency issues.
- Restart and Enter BIOS: Restart your computer and press the designated key (such as
F2,Del, orF10) to enter the BIOS. - Review CPU Power Management Settings: In BIOS, look for settings labeled CPU Power Management, Enhanced Intel SpeedStep Technology (EIST), or AMD Cool’n’Quiet.
- Enable Power-Saving Features: Ensure settings that allow the CPU to scale down are enabled. Save changes and exit BIOS.
If the BIOS is outdated, consider updating it to ensure compatibility with Windows 11’s power management features, as this can help fix stuck CPU frequency Windows 11 maximum speed.
Step 5: Reset Windows Power Plans
Custom power plans or corrupted settings can interfere with CPU frequency control. Resetting Windows power plans can resolve these conflicts.
- Open Command Prompt as Administrator: Type cmd in the search bar, right-click Command Prompt, and choose Run as administrator.
- Reset Power Plans: Type the following command and press Enter:
powercfg –restoredefaultschemesThis command will reset all power plans to their default settings, which may resolve issues with CPU frequency being stuck at maximum speed.
Advanced Solutions for Persistent CPU Frequency Issues
If the above steps haven’t resolved the issue, the following advanced solutions may help.
Step 6: Disable Turbo Boost Temporarily
Turbo Boost can lock the CPU at high frequencies for enhanced performance, but disabling it temporarily may fix frequency issues.
- Enter BIOS: Restart your computer and enter BIOS.
- Disable Turbo Boost: Look for an option labeled Intel Turbo Boost (for Intel CPUs) or Precision Boost (for AMD CPUs). Set it to Disabled.
- Save Changes: Save and exit BIOS.
This solution reduces CPU frequency when extra power isn’t needed, which can help stabilize frequency control.
Step 7: Use ThrottleStop to Control CPU Frequency Manually
ThrottleStop is a popular tool that allows users to manage CPU power states and limit maximum frequency manually.
- Download ThrottleStop: Visit the official website to download ThrottleStop.
- Open ThrottleStop: Launch the application, and in the main window, adjust settings under Speed Shift – EPP or disable Turbo mode.
- Test and Monitor: Apply changes and monitor CPU behavior using ThrottleStop’s built-in monitoring tools.
ThrottleStop is an advanced solution for users who want to manually control CPU speed, making it useful for managing stuck CPU frequency Windows 11 maximum speed.
Step 8: Run a System Scan for Malware
Malware can keep the CPU running at maximum speed by creating background tasks that consume resources.
- Open Windows Security: Go to Settings > Privacy & Security > Windows Security.
- Run a Full Scan: In the Virus & Threat Protection section, run a Full Scan to check for malware.
- Remove Threats: If malware is detected, follow the prompts to remove it.
Removing malware can free up CPU resources and allow it to scale frequency appropriately, helping resolve the stuck CPU frequency Windows 11 maximum speed problem.
Step 9: Update Windows 11
Outdated Windows 11 versions can have compatibility issues with CPU power management. Keeping your system up-to-date ensures compatibility with the latest features and improvements.
- Go to Settings: Open Settings > Windows Update.
- Check for Updates: Click Check for updates and install any available updates.
- Restart After Update: Restart your system to apply changes.
Updating Windows 11 can improve CPU frequency control and resolve issues related to stuck CPU frequency.
FAQs
Your CPU frequency may be stuck at maximum speed due to aggressive power plan settings, high-demand background processes, BIOS misconfigurations, or outdated drivers. Following our guide will help identify and resolve the issue.
To fix this issue, start by adjusting power plan settings, managing background processes, updating CPU drivers, and checking BIOS configurations. You can also use tools like ThrottleStop to manually control CPU frequency if necessary.
Yes, it’s safe to disable Turbo Boost as a temporary fix. However, Turbo Boost is designed to enhance performance during high-demand tasks, so re-enable it if you need peak CPU power.
Resetting power plans will restore default power settings and may change battery usage settings for laptops. However, it won’t affect other system configurations, so it’s safe to do.
Yes, malware can force your CPU to run at full speed by creating high-demand tasks. Running a malware scan can help free up resources and resolve frequency issues.