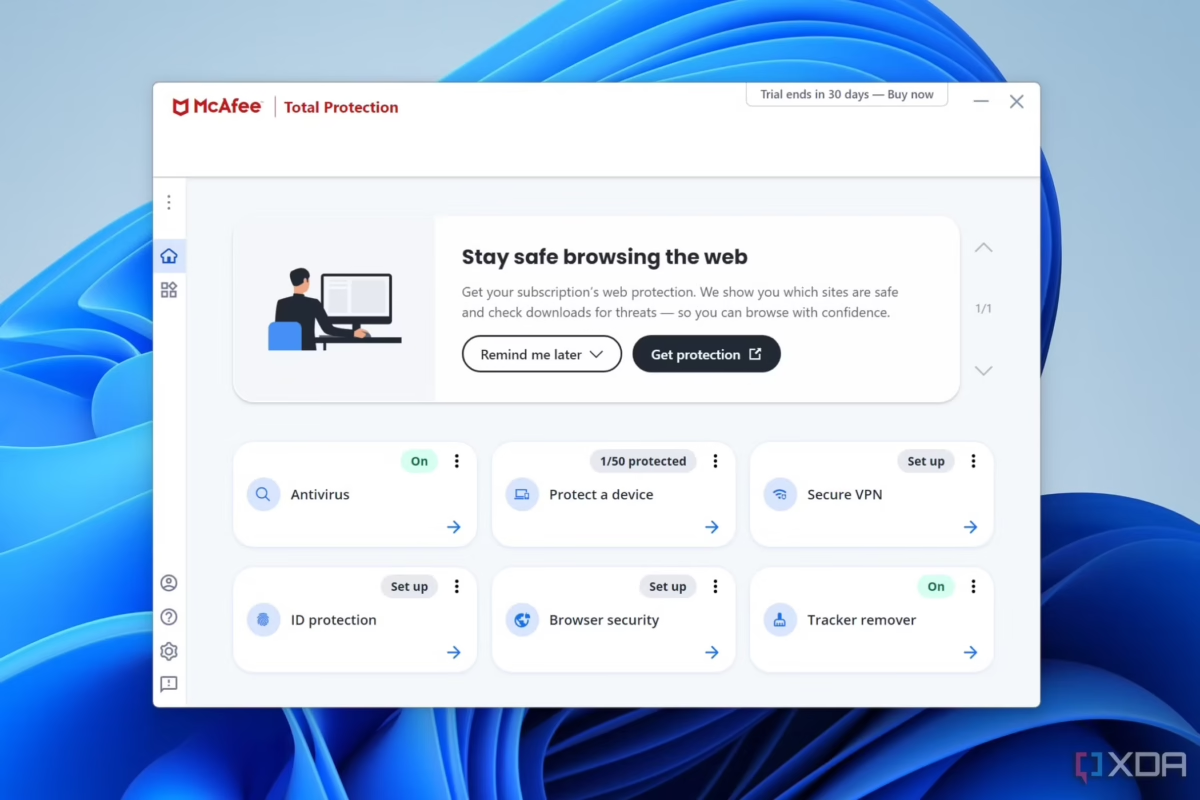Uncategorized
Remove McAfee Completely from Windows 11: Official Tool Guide
When it comes to antivirus solutions, McAfee is a household name, offering extensive protection against various online threats. However, users may find it necessary to remove McAfee from their systems, especially when switching to a different security program or optimizing their system’s performance. Removing McAfee completely from Windows 11 can be a meticulous process, but by following our comprehensive guide, you can ensure that there are no residual files, settings, or background processes left behind. Our guide will help you perform a complete removal using the McAfee Complete Removal Tool Windows 11 to keep your system clean and free from unwanted software traces.
Why Remove McAfee Completely?
While McAfee offers robust security features, it might not be the best fit for everyone. You may want to remove it entirely if you experience the following:
- System performance issues: Antivirus software can occasionally be resource-intensive, slowing down your system, especially on older machines.
- Preference for different software: You might be switching to another antivirus solution that better suits your needs or budget.
- Unwanted pop-ups or alerts: If McAfee alerts and notifications interfere with your workflow, it may be time to consider an alternative.
Regardless of your reason, this guide will walk you through the McAfee Complete Removal Tool Windows 11 process to ensure a fresh start without leftover files.
Step-by-Step Guide to Remove McAfee from Windows 11
In this guide, we cover the official tool for complete McAfee removal on Windows 11. Following these steps will ensure a clean uninstall.
Step 1: Use the Windows 11 Uninstall Function
- Open Settings: Press
Win + Ito open the Windows Settings. - Navigate to Apps: Go to Apps > Apps & Features.
- Find McAfee: In the list of installed applications, find any McAfee programs (e.g., McAfee LiveSafe, McAfee Security).
- Uninstall McAfee Products: Click on each McAfee product, select “Uninstall,” and follow the prompts.
This initial step will remove McAfee from the list of programs, but it doesn’t guarantee that every file and setting is erased from your system. That’s why you’ll need the McAfee Complete Removal Tool Windows 11.
Step 2: Download and Install the McAfee Complete Removal Tool (MCPR)
The McAfee Complete Removal Tool, also known as MCPR, is an official tool provided by McAfee to fully remove their antivirus software from your system. Follow these instructions to download and use the tool:
- Visit McAfee’s Official Site: Open your preferred browser, go to the McAfee support page, and search for “McAfee Consumer Product Removal tool” or “MCPR.”
- Download the MCPR Tool: Once you locate the download page, download the tool to your computer.
- Run MCPR as Administrator: Right-click the downloaded file and select “Run as administrator” to begin the process.
- Accept Terms and Conditions: Follow the on-screen prompts and accept McAfee’s terms and conditions.
- Complete the Removal: The tool will scan for any remaining McAfee files and delete them from your system.
Once MCPR has run its course, you should restart your computer to ensure all remnants have been removed.
Step 3: Verify the Uninstallation Process
To confirm the removal of McAfee from your Windows 11 system, perform the following steps:
- Check for Remaining Files: Open File Explorer and navigate to
C:\Program FilesandC:\Program Files (x86). Delete any folders related to McAfee if they still exist. - Verify Services and Processes: Open Task Manager by pressing
Ctrl + Shift + Esc. In the Processes tab, ensure there are no McAfee-related services running. - Check Windows Security Settings: Open Settings > Privacy & Security > Windows Security to ensure Windows Defender is activated, ensuring you still have antivirus protection.
FAQs
The McAfee Complete Removal Tool Windows 11 is a utility developed by McAfee that ensures a complete and thorough uninstallation of their antivirus software. This tool removes any leftover files, configurations, or services related to McAfee, which a typical uninstallation might leave behind.
Yes, it’s safe to uninstall McAfee from Windows 11. Windows has built-in security features, including Windows Defender, which offers basic protection. However, if you opt for advanced protection, consider installing a different antivirus program after removing McAfee.
Sometimes, the standard uninstall process leaves residual files or settings. Running the McAfee Complete Removal Tool Windows 11 will help clear out these remnants for a full removal.
The McAfee Complete Removal Tool is designed specifically to target McAfee files, so it should not impact any other programs on your system.
After running the MCPR tool, you can manually check for remaining files and services as detailed above. You should also check that Windows Defender has reactivated to ensure no security gaps remain.
Additional Tips for a Smooth McAfee Uninstallation
Here are a few extra tips to ensure a seamless experience:
- Backup Your System: Before making significant changes like uninstalling antivirus software, it’s always wise to perform a system backup. This ensures you have a restore point if needed.
- Use the Latest Version of MCPR: Since McAfee regularly updates the MCPR tool, downloading the latest version from the official website ensures compatibility with Windows 11.
- Restart After Uninstallation: Restarting your system after using MCPR helps confirm that no McAfee services restart on boot.
- Enable Windows Defender or New Antivirus: Once McAfee is removed, ensure you have antivirus protection. If you don’t have another solution in place, Windows Defender is an excellent option to activate right away.
Troubleshooting Common Issues
Issue 1: MCPR Tool Fails to Remove All Files
If the tool fails to remove all files, you might see an error message stating certain files couldn’t be deleted. In this case, try rebooting your computer in Safe Mode and rerun the MCPR tool. Safe Mode limits running processes, making it easier to remove stubborn files.
Issue 2: Installation of New Antivirus Program Conflicts
After removing McAfee, some users experience conflicts when installing new antivirus software. If this occurs, ensure you have followed the complete removal process, and check for any McAfee entries in your Windows Services or Registry Editor. Removing these entries should resolve the conflict.
Issue 3: Persistent McAfee Pop-ups Post-Uninstallation
In rare cases, McAfee pop-ups may persist after uninstallation. This usually occurs due to a partial uninstallation or leftover files. Re-running the MCPR tool or reinstalling and uninstalling McAfee one more time should help.