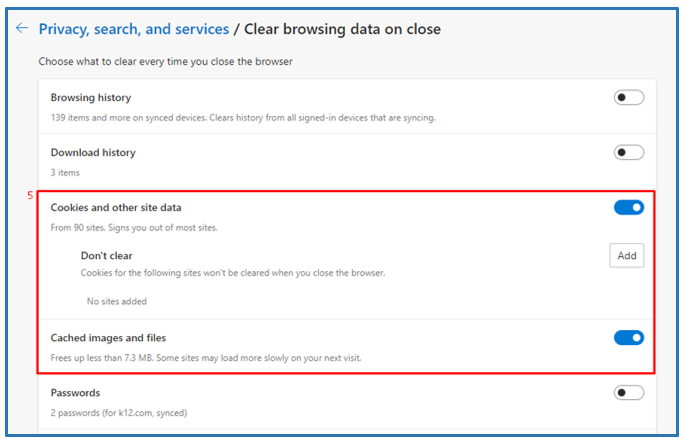Uncategorized
Clear Chrome Browser Cache for Office 365: A Detailed Guide
In the fast-paced world of business, having seamless access to essential tools like Office 365 is crucial for maintaining productivity. However, many users experience frustrating issues related to browser performance, particularly when logging into their Office 365 accounts through Chrome. Often, these problems can be traced back to the accumulation of browser cache, cookies, and stored credentials. Fortunately, understanding how to execute Office 365 Chrome browser login cache clear steps can significantly improve your browsing experience and streamline your access to vital applications.
Why Clearing Cache and Cookies is Important
Browser cache is a temporary storage area where your web browser keeps files to help pages load faster during future visits. While caching can improve performance, it can also lead to complications, particularly with web applications like Office 365. Issues may include:
- Login Failures: If the cache is outdated or corrupted, it may prevent successful login attempts.
- Display Errors: Pages may not load correctly, showing old information or broken layouts.
- Performance Problems: Excessive cached data can slow down your browser and system performance.
To resolve these issues, it is essential to follow the correct Office 365 Chrome browser login cache clear steps. In this detailed guide, we will walk you through the process, ensuring a clean login experience without the risk of data loss.
Step-by-Step Guide to Clear Chrome Browser Cache for Office 365
Step 1: Open Chrome Settings
To initiate the clearing process, begin by launching your Chrome browser. Once it is open:
- Click on the three vertical dots located at the top-right corner of the window.
- From the drop-down menu, select Settings.
Step 2: Navigate to Privacy and Security
After accessing the settings:
- In the left sidebar, click on Privacy and security.
- You will see several options related to your browser’s privacy settings. Here, click on Clear browsing data.
Step 3: Select What to Clear
A new window will pop up, allowing you to choose what data to clear. For Office 365, it is essential to clear both cached images and files as well as cookies. Here’s how:
- Time Range: Select a time range. For the best results, choose All time to remove all stored data.
- Cached Images and Files: Ensure this box is checked. This step will clear all stored files that might be causing issues.
- Cookies and Other Site Data: Check this option as well. Clearing cookies will help remove any corrupted or outdated login credentials.
Once you have made your selections, click on the Clear data button.
Step 4: Clear Stored Credentials
To ensure a complete refresh of your login session:
- Go back to the Settings menu.
- Click on Autofill in the left sidebar, and then select Passwords.
- Here, you can see a list of saved passwords. Look for any entries related to Office 365.
- If you find them, click the three dots next to the entry and select Remove.
This step ensures that old credentials do not interfere with your login process.
Step 5: Restart Chrome
After clearing the cache, cookies, and stored credentials, it is good practice to restart your Chrome browser. Close all open tabs and exit the browser completely. Then, reopen it to start fresh.
Step 6: Test Your Login
Now that you have completed the Office 365 Chrome browser login cache clear steps, it is time to test if the issues have been resolved:
- Navigate to the Office 365 login page.
- Enter your credentials and log in.
- Check to see if you can access your applications without any errors.
If you encounter further issues, you may want to consider additional troubleshooting steps such as disabling extensions or updating Chrome.
Additional Tips for Maintaining a Smooth Browsing Experience
While regularly clearing your cache and cookies can solve many issues, there are additional strategies you can adopt to enhance your Office 365 experience:
Keep Chrome Updated
Regularly updating your browser can help fix bugs and enhance performance. To check for updates:
- Click on the three vertical dots in the upper right corner.
- Navigate to Help > About Google Chrome. Chrome will automatically check for updates and install them if available.
Use Incognito Mode
If you need to log into Office 365 without clearing your cache, consider using Incognito mode. This mode does not save cache or cookies from your session, providing a clean slate for logging in.
To open Incognito mode:
- Click on the three vertical dots in the upper right corner.
- Select New Incognito Window.
Manage Extensions
Certain browser extensions can interfere with your access to web applications. Regularly review your installed extensions and disable any that you do not use frequently or that may cause issues with Office 365.
Troubleshooting Common Browser Issues with Office 365
Despite following the Office 365 Chrome browser login cache clear steps, you may still encounter issues. Here are some common problems and solutions:
Problem: Login Page Fails to Load
If the login page does not load properly, try the following:
- Clear your cache and cookies as outlined above.
- Disable any active VPNs that may be interfering with your connection.
- Try accessing the login page using a different browser to determine if the issue is specific to Chrome.
Problem: Forgotten Password
If you cannot remember your password, use the Forgot Password? link on the Office 365 login page. Follow the prompts to reset your password.
Problem: Account Lockout
If multiple failed login attempts have locked your account, wait for a specified period before trying again or contact your IT department for assistance.
FAQs
It is advisable to clear your cache every few weeks or whenever you notice performance issues with Office 365.
No, clearing your cache does not affect saved passwords unless you specifically choose to remove them.
If problems persist, consider disabling browser extensions or trying a different web browser.
Yes, go to Settings > Privacy and security > Site settings. Under Content, click on Cookies and site data to see specific sites and clear their cache.
Regularly clearing your cache, using Incognito mode when necessary, and keeping your browser updated can help prevent issues.