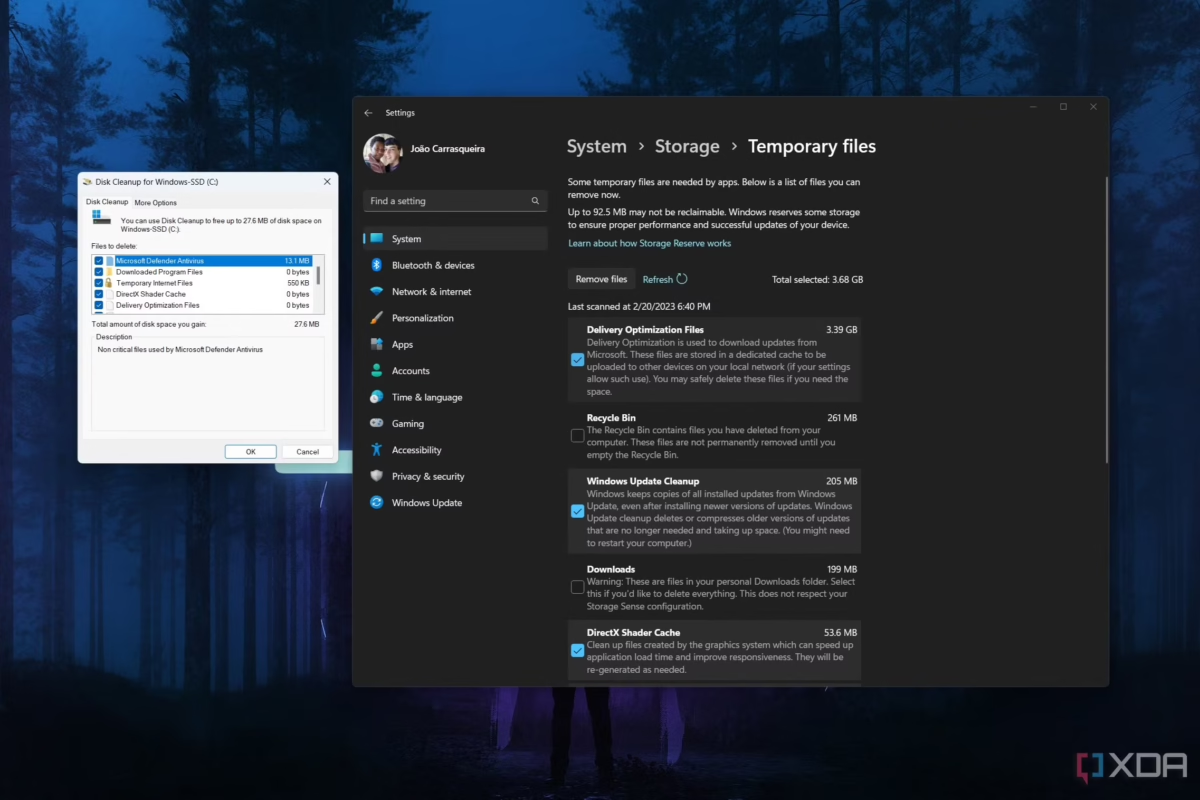Uncategorized
Resolve Cache Drive Issues: Windows 11 Troubleshooting Guide
Cache drives are essential for fast, responsive systems, especially on Windows 11. By storing frequently accessed data on a high-speed SSD, cache drives improve load times and overall performance. However, cache drives can encounter issues, from slow performance to unexpected system crashes. This guide will cover how to fix common cache drive problems in Windows 11, providing you with solutions to keep your drive running smoothly and efficiently.
Table of contents
- Common Cache Drive Issues and Their Causes
- Step 1: Diagnose Drive Health with Windows Tools
- Step 2: Free Up Cache Drive Space for Optimal Performance
- Step 3: Update Drivers and Firmware
- Step 4: Reinitialize the Cache Drive if Not Recognized
- Step 5: Run System File Checker for Corrupt System Files
- Step 6: Disable Windows Write Caching to Avoid Data Loss
- Step 7: Optimize Cache Drive with TRIM
- Step 8: Monitor Cache Drive Health with Diagnostic Tools
- FAQ s
Common Cache Drive Issues and Their Causes
Before diving into troubleshooting, it’s essential to understand the common issues associated with cache drives:
- Slow Performance: Often caused by a full drive or excessive cached data, which reduces efficiency.
- System Freezes and Crashes: These can be due to corrupt files, outdated drivers, or compatibility issues.
- Drive Not Recognized: This can occur if the drive is improperly installed, has firmware issues, or isn’t initialized correctly.
- Error Messages and Data Loss: If the drive has bad sectors or suffers from power losses, data may become corrupted or inaccessible.
Knowing the symptoms and possible causes helps streamline the troubleshooting process. Let’s move on to specific ways to fix common cache drive problems in Windows 11.
Step 1: Diagnose Drive Health with Windows Tools
The first step in troubleshooting any drive issue is to check its health. Windows 11 offers several built-in tools to help with this.
1.1 Run Check Disk (CHKDSK)
CHKDSK is a command-line tool that scans for file system errors, bad sectors, and other issues.
- Open Command Prompt: Right-click the Start button, select Windows Terminal (Admin).
- Run CHKDSK: Type
chkdsk X: /f /r(replace X with your cache drive letter) and press Enter. - Review Results: CHKDSK will identify and attempt to fix any detected issues. Allow it to complete the scan and repair.
This tool can fix many file-related issues, improving overall drive stability.
1.2 Use Disk Management to Verify Drive Status
Disk Management provides a quick overview of the drive’s status, including whether it’s online, initialized, or in good health.
- Open Disk Management: Right-click the Start button and select Disk Management.
- Check for Warnings: Ensure that your cache drive is listed as Online and Healthy. If it shows errors or warnings, troubleshoot accordingly.
If your drive isn’t visible or is marked as “Not Initialized,” you may need to initialize it, which will be covered later.
Step 2: Free Up Cache Drive Space for Optimal Performance
Cache drives can slow down significantly if they become full. Freeing up space can help restore speed and functionality.
- Run Disk Cleanup: Open Disk Cleanup by typing it in the search bar. Select your cache drive and check relevant boxes to delete unnecessary files.
- Use Storage Sense: Go to Settings > System > Storage and enable Storage Sense to automatically clean temporary files and manage cache space.
By maintaining free space, you allow the cache drive to function at peak performance and reduce the risk of slowdowns.
Step 3: Update Drivers and Firmware
Outdated drivers or firmware can cause compatibility issues, crashes, or other performance problems.
3.1 Update SSD Firmware
Most SSD manufacturers provide firmware updates to improve drive performance and stability.
- Visit Manufacturer’s Website: Go to the support page of your SSD manufacturer (e.g., Samsung, Crucial, Intel) and search for firmware updates.
- Download and Install: Follow the instructions to update the firmware. This may involve downloading a utility tool from the manufacturer.
3.2 Update Storage Controller Drivers
Outdated storage controller drivers can lead to performance issues or drive unresponsiveness.
- Open Device Manager: Right-click the Start button and select Device Manager.
- Update Drivers: Expand Storage controllers, right-click your controller, and select Update driver. Choose Search automatically for updated driver software.
Keeping drivers and firmware up to date prevents most compatibility issues and ensures the drive operates smoothly.
Step 4: Reinitialize the Cache Drive if Not Recognized
If your cache drive isn’t showing up in File Explorer, it may need to be initialized or formatted in Disk Management.
- Open Disk Management: Right-click Start and select Disk Management.
- Initialize the Disk: If the drive shows as Not Initialized, right-click and select Initialize Disk. Choose GPT as the partition style for best compatibility.
- Create a New Simple Volume: Right-click the unallocated space on the drive and select New Simple Volume. Follow the prompts to assign a drive letter and format the drive.
This process will wipe the drive, so ensure that any necessary data is backed up before initializing.
Step 5: Run System File Checker for Corrupt System Files
System File Checker (SFC) is another useful command-line tool that scans for and repairs corrupt system files, which could be causing issues with your cache drive.
- Open Command Prompt as Admin: Right-click Start and select Windows Terminal (Admin).
- Run SFC: Type
sfc /scannowand press Enter. Let the tool scan and repair any issues it finds.
SFC can fix underlying file system errors that impact drive performance, particularly if the drive interacts frequently with Windows files.
Step 6: Disable Windows Write Caching to Avoid Data Loss
Write caching can improve performance, but it can also cause data loss if there’s a sudden power outage. Disabling it can improve stability, though it may impact speed slightly.
- Open Device Manager: Right-click the Start button and select Device Manager.
- Locate the Drive: Expand Disk drives, right-click your cache drive, and choose Properties.
- Disable Write Caching: Under the Policies tab, uncheck Enable write caching on the device and click OK.
This option is best for users experiencing frequent crashes or data loss issues.
Step 7: Optimize Cache Drive with TRIM
TRIM is a command that allows an SSD to manage deleted files, making space available for new data and maintaining optimal performance.
- Open Optimize Drives: Type “Optimize Drives” in the Start menu and open the app.
- Select Your Cache Drive: Choose the drive and click Optimize.
- Schedule TRIM: Set it to run regularly to keep your SSD functioning efficiently.
Running TRIM regularly can help reduce performance issues by ensuring that the SSD has access to free, unfragmented space.

Step 8: Monitor Cache Drive Health with Diagnostic Tools
Using diagnostic tools helps you monitor your drive’s health over time and catch problems early.
- Use CrystalDiskInfo or Manufacturer’s Tool: Download CrystalDiskInfo or the manufacturer’s diagnostic tool to monitor drive temperature, health, and error rates.
- Check for Health Warnings: Look for any errors or health warnings that may indicate drive failure, and plan for a replacement if the drive health degrades.
Regular monitoring is a proactive step to catch issues before they escalate, helping you prevent unexpected drive failures.
FAQs
Key steps include running Disk Cleanup, using CHKDSK, updating firmware and drivers, initializing the drive if not recognized, running SFC, disabling write caching, optimizing with TRIM, and using diagnostic tools.
The drive may need to be initialized in Disk Management. Open Disk Management, find the uninitialized drive, and follow the steps to set it up.
For optimal performance, run TRIM once a week. If you’re a heavy user, consider running it after significant data deletion or file transfers.
Yes, disabling write caching can improve stability, especially if you’re experiencing frequent crashes or power outages. However, this may slightly reduce drive performance.
Use diagnostic tools like CrystalDiskInfo or your SSD manufacturer’s utility to monitor health metrics, including temperature, read/write error rates, and overall health status.