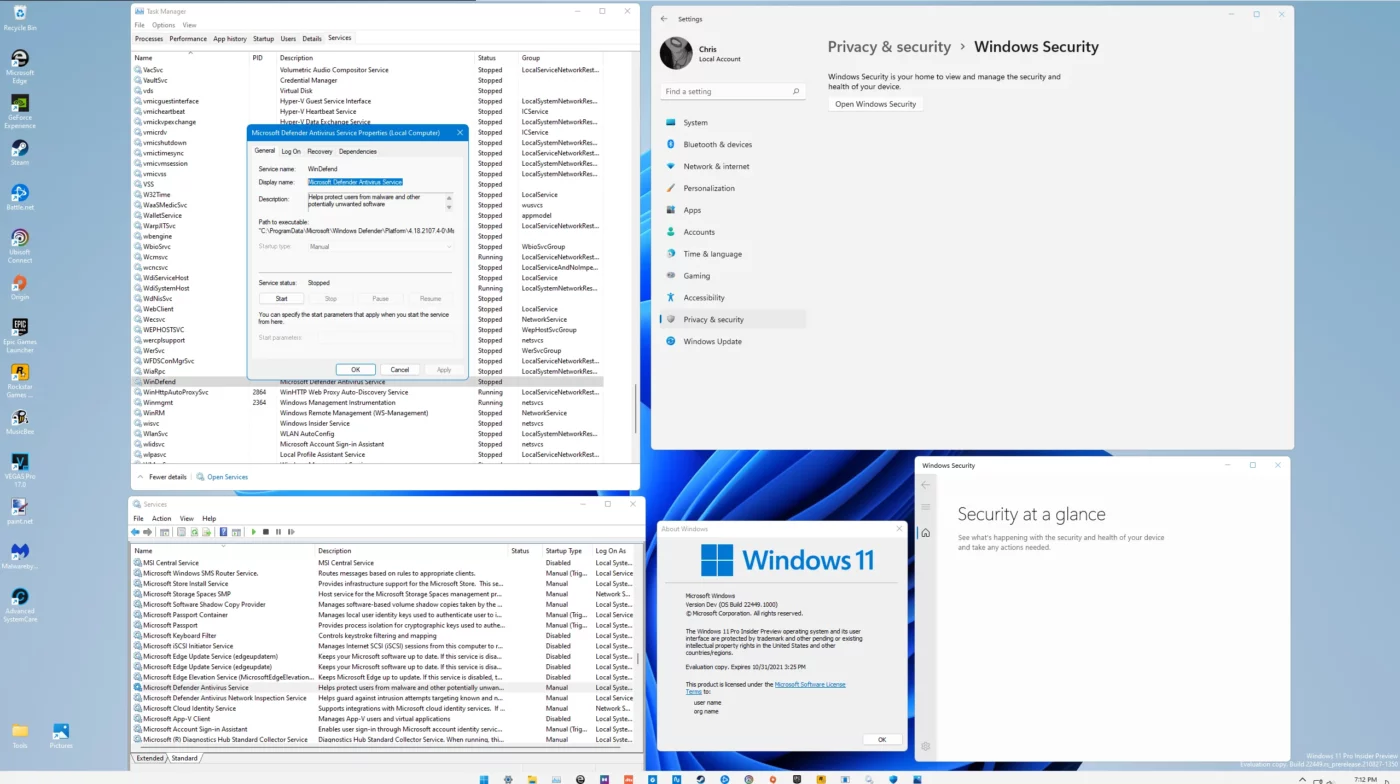Uncategorized
Never Get Browser-Jacked Again: Ultimate Windows 11 Protection Guide
Browser hijacking is one of the most common threats Windows 11 users face today. Hijackers infiltrate your browser, redirecting you to unwanted sites, filling your screen with ads, and even exposing your personal data to malicious actors. To safeguard your browsing experience, it’s crucial to adopt robust prevention strategies. This security guide to prevent browser hijacking on Windows 11 provides essential techniques and expert-recommended settings to secure your PC, ensuring your browser remains safe and under your control.
Table of contents
- Understanding Browser Hijacking and Its Risks
- Step 1: Install a Reliable Antivirus Program with Real-Time Protection
- Step 2: Use Windows Defender Firewall
- Step 3: Adjust Browser Security Settings for Maximum Protection
- Step 4: Only Download Software from Reputable Sources
- Step 5: Install Only Trusted Browser Extensions
- Step 6: Enable Two-Factor Authentication for Extra Security
- Step 7: Update Your Operating System and Software Regularly
- Step 8: Clear Browser Cache and Cookies Regularly
- FAQ
Understanding Browser Hijacking and Its Risks
Browser hijacking occurs when unauthorized software, often bundled with downloads or extensions, modifies your browser’s settings without permission. Symptoms include:
- Unwanted Redirects and Pop-Ups: You’re redirected to unfamiliar websites, often loaded with ads or phishing attempts.
- Changed Homepage or Search Engine: Your browser’s homepage or search engine defaults to a site you didn’t choose.
- Suspicious Extensions: Hijackers frequently install new toolbars or extensions that compromise your browser’s security.
- Slow Performance: Hijackers consume system resources, causing your browser to slow down significantly.
Understanding these risks underscores the importance of our security guide to prevent browser hijacking on Windows 11. Follow these steps to create a safer browsing environment.
Step 1: Install a Reliable Antivirus Program with Real-Time Protection
An antivirus program with real-time protection is your first line of defense against browser hijackers and other malware. This software actively scans files and links, blocking threats before they reach your browser.
- Choose a Trusted Antivirus Solution: Reputable options include Malwarebytes, Norton, and Bitdefender. These programs offer comprehensive protection against hijacking attempts.
- Enable Real-Time Protection: Most antivirus programs provide this feature by default, but ensure it’s enabled in your settings.
- Run Regular Scans: Schedule weekly full-system scans to identify and eliminate potential threats that may bypass real-time protection.
A good antivirus solution blocks hijacker-related downloads and stops malicious software from modifying your browser settings.
Step 2: Use Windows Defender Firewall
Windows Defender Firewall, built into Windows 11, acts as a barrier between your PC and potential threats on the internet. Configuring the firewall properly adds an extra layer of protection against browser hijacking.
- Enable Firewall: Go to Settings > Privacy & Security > Windows Security > Firewall & network protection and ensure the firewall is active.
- Block Inbound Connections: Under Firewall settings, select Advanced Settings > Inbound Rules, and block any unfamiliar or suspicious apps that could attempt to hijack your browser.
- Allow Only Trusted Applications: Ensure only trusted applications have inbound and outbound permissions. Review the list regularly to catch any unwanted entries.
The firewall filters out unwanted traffic and limits access to only trusted sources, effectively reducing the risk of hijacking.
Step 3: Adjust Browser Security Settings for Maximum Protection
Each browser offers built-in security settings to prevent hijacking. Optimizing these settings strengthens your defenses against potential threats.
Google Chrome Security Settings
- Enable Safe Browsing: Go to Settings > Privacy and security > Safe Browsing and set it to Enhanced protection for maximum security.
- Disable Unnecessary Extensions: Go to chrome://extensions/, review installed extensions, and remove any that seem suspicious or unnecessary.
- Block Pop-ups and Redirects: Go to Settings > Privacy and security > Site Settings > Pop-ups and redirects and block sites from automatically opening new windows or redirecting.
Mozilla Firefox Security Settings
- Enable Enhanced Tracking Protection: Go to Settings > Privacy & Security and set tracking protection to Strict.
- Disable Unwanted Extensions: Go to about:addons and disable or remove any unrecognized extensions.
- Block Dangerous and Deceptive Content: In Privacy & Security, ensure Block dangerous and deceptive content is enabled.
Microsoft Edge Security Settings
- Use Microsoft Defender SmartScreen: Go to Settings > Privacy, search, and services and enable Microsoft Defender SmartScreen.
- Restrict Site Permissions: Control site permissions for location, camera, and microphone access to prevent unauthorized use.
- Manage Extensions: Go to edge://extensions and remove any suspicious add-ons.
Optimizing these browser-specific settings will significantly improve your defense against hijackers.
Step 4: Only Download Software from Reputable Sources
Many browser hijackers are embedded in free software downloads from unverified sources. Being selective about where you download software can minimize your exposure to threats.
- Download from Official Websites: Always download software directly from the developer’s website or a well-known platform, like Microsoft Store.
- Avoid “Bundled” Software: Many third-party download sites bundle legitimate software with adware, including hijackers. Be cautious with “recommended” downloads.
- Use Reputable Download Platforms: Trusted sites like GitHub or CNET often vet software to prevent malware distribution.
Limiting your downloads to reputable sources is a powerful strategy to prevent browser hijacking on Windows 11.
Step 5: Install Only Trusted Browser Extensions
Extensions enhance your browsing experience, but they can also be a vehicle for browser hijackers. Careful selection of extensions can help you avoid accidental installation of hijacking software.
- Install Extensions from the Official Browser Store: For Chrome, use the Chrome Web Store; for Firefox, use Mozilla’s Add-ons site; and for Edge, use the Microsoft Edge Add-ons Store.
- Read Reviews and Permissions: Check user reviews and examine the permissions an extension requires. Excessive permissions, such as “Read and change all your data on websites you visit,” can be a red flag.
- Regularly Review Installed Extensions: Periodically review your extensions list to ensure there are no unrecognized or inactive extensions.
By carefully managing your extensions, you significantly reduce the risk of hijacking.

Step 6: Enable Two-Factor Authentication for Extra Security
Two-factor authentication (2FA) adds an additional security layer, especially on sites storing sensitive information like online banking or social media accounts. With 2FA, even if a hijacker gains partial access, they cannot log into your accounts without the second factor.
- Enable 2FA on Important Accounts: Many online accounts, such as Google, Facebook, and Microsoft, offer 2FA options. Go to each account’s security settings to enable this feature.
- Use an Authenticator App: Apps like Google Authenticator or Microsoft Authenticator provide secure codes for 2FA, making your accounts even more secure.
- Avoid SMS-Based 2FA if Possible: While SMS is better than no 2FA, authenticator apps are generally more secure against certain attacks.
Two-factor authentication strengthens your security and reduces the risk of a successful hijacking attempt.
Step 7: Update Your Operating System and Software Regularly
Keeping your software up-to-date is one of the most effective ways to stay secure. Updates often include security patches that address vulnerabilities exploited by hijackers.
- Enable Automatic Updates: Go to Settings > Windows Update and ensure that updates are set to download and install automatically.
- Update Your Browser and Extensions: Check for browser updates and ensure that your extensions are updated to the latest versions.
- Update Antivirus Software: Regularly update your antivirus program to ensure it can recognize and block the latest hijacker variants.
Regular updates reduce vulnerabilities that hijackers may use to gain access.
Step 8: Clear Browser Cache and Cookies Regularly
Clearing your browser’s cache and cookies removes stored data that may be exploited by hijackers. It also prevents trackers from monitoring your activity.
- Clear Data in Chrome: Go to chrome://settings/clearBrowserData and select Cookies and other site data and Cached images and files.
- Clear Data in Firefox: Go to about:preferences#privacy and click Clear Data under Cookies and Site Data.
- Clear Data in Edge: Go to edge://settings/privacy and choose Choose what to clear.
Clearing your browsing data regularly minimizes risks and protects your online privacy.
FAQ
Key methods include using reliable antivirus software, configuring Windows Defender Firewall, adjusting browser security settings, downloading from reputable sources, enabling two-factor authentication, and clearing browser data regularly.
Common signs of browser hijacking include unwanted redirects, new toolbars, a changed homepage or search engine, and increased pop-ups. If you experience these, follow the steps in this guide to remove and prevent hijackers.
Yes, reliable antivirus software with real-time protection can detect and block hijackers. Many programs also scan downloaded files and browser extensions for malware.
Yes, some hijackers are designed to collect personal information like browsing history, search queries, and even login details. This guide covers techniques to prevent hijackers from accessing your data.
No, you don’t need to avoid all extensions, but only install extensions from trusted sources and check permissions. Regularly reviewing installed extensions helps keep your browser secure.