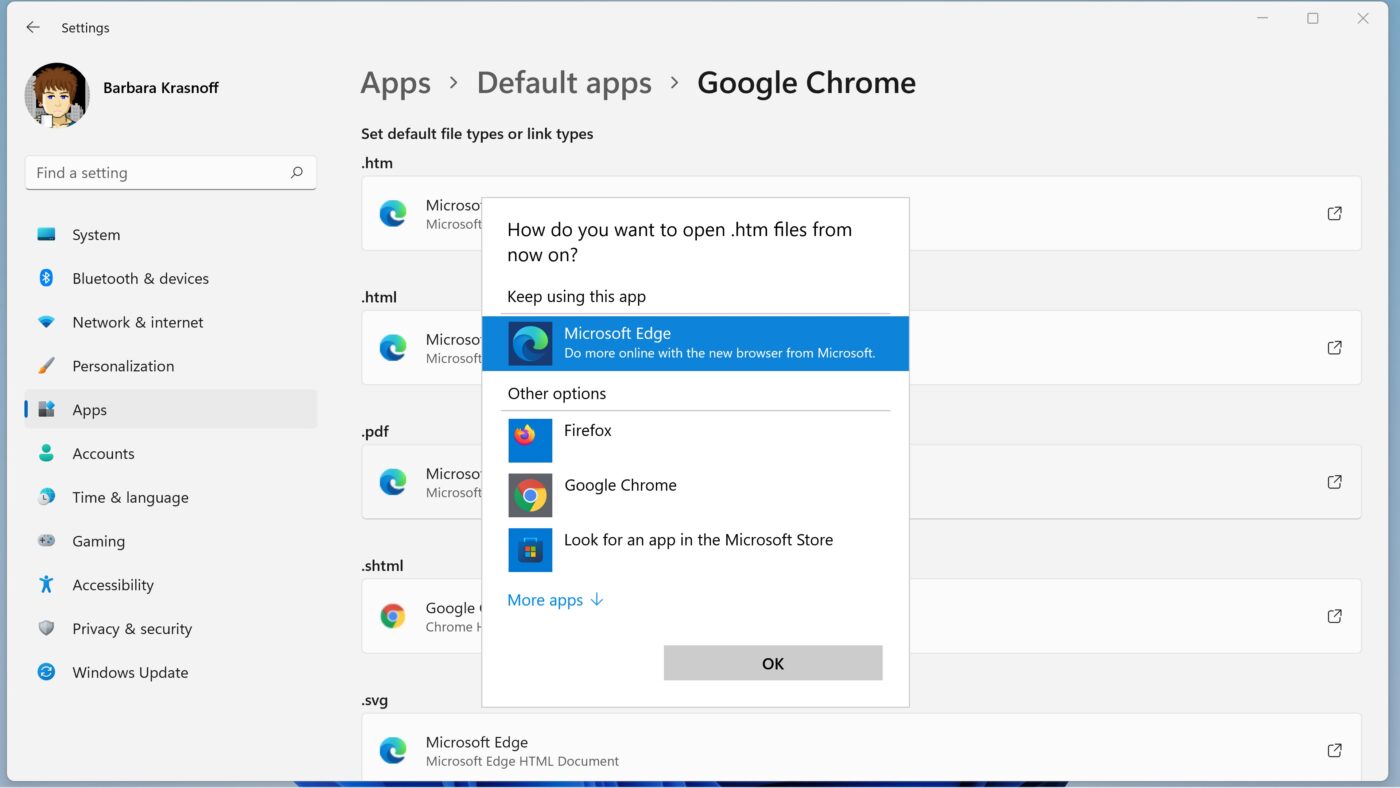Uncategorized
Make Chrome Your Default Browser on Windows 11: Bypass Microsoft’s Restrictions
Windows 11 comes pre-installed with Microsoft Edge as the default browser, and Microsoft has introduced steps that make it a bit more complex to change this setting. If you prefer Google Chrome for its performance, features, or familiarity, you may find Windows 11’s process frustrating. In this guide, we’ll walk you through how to make Chrome the default browser on Windows 11, even with Microsoft’s extra hurdles. With a few easy steps, you’ll be able to set Chrome as your primary browser and enjoy a seamless browsing experience.
Why Make Chrome the Default Browser on Windows 11?
There are several reasons why users might prefer Chrome over Edge as their default browser, from compatibility to personalized extensions:
- Familiar Interface and Features: Google Chrome offers a familiar interface with widely-used features, especially if you’ve already set up bookmarks, extensions, and sync preferences.
- Cross-Device Syncing: Chrome allows you to sync bookmarks, passwords, history, and settings across multiple devices, making it ideal for users who access the web on different platforms.
- Extension Library: Chrome offers one of the largest collections of extensions, from productivity tools to entertainment, allowing for a highly customizable browsing experience.
Knowing how to make Chrome default browser on Windows 11 ensures you can fully utilize these features without reverting to Edge unexpectedly.
Step-by-Step Guide: How to Make Chrome Default Browser on Windows 11
Windows 11’s process for setting a default browser requires a few additional steps compared to previous versions, but it’s still straightforward. Here’s how to get it done.
Step 1: Install Google Chrome (If Not Already Installed)
Before you set Chrome as your default, make sure it’s installed on your Windows 11 device.
- Download Chrome: Visit Google Chrome’s download page and download the installer.
- Run the Installer: Open the downloaded file and follow the installation instructions to complete the setup.
- Launch Chrome: Once installed, open Chrome. You may see a prompt asking if you’d like to set it as your default browser; however, selecting this option doesn’t always fully configure it as the default in Windows 11, so continue with the next steps.
Step 2: Open Windows Settings
- Access Settings: Click the Start menu and select Settings or press Win + I to open it directly.
- Go to Apps: In the left-hand menu, click on Apps to open app-related settings.
Step 3: Set Chrome as the Default for Each Protocol
This is the core step in how to make Chrome default browser on Windows 11. In Windows 11, setting a default browser requires individually assigning file types and protocols (such as HTTP, HTTPS) to Chrome.
- Select Default Apps: From the Apps menu, click on Default apps.
- Search for Chrome: In the search bar, type “Chrome” and select it when it appears in the list.
- Assign Each Protocol to Chrome:
- Scroll through the list of protocols associated with Edge, such as HTTP, HTTPS, .html, and .htm.
- For each protocol, click on Microsoft Edge, and a window will pop up asking you to choose an app. Select Google Chrome and confirm.
Repeat this for each relevant file type and protocol to ensure Chrome opens all web links by default. This step may take a few minutes, but it ensures that Chrome, rather than Edge, will be used for all online tasks.
Step 4: Use the Chrome In-Browser Prompt to Set as Default (Optional)
Some versions of Chrome prompt users to set it as the default browser when launched.
- Open Chrome: If you see a prompt asking if you’d like to set Chrome as the default, click Yes or Make Default.
- Verify in Settings: Even if you use the prompt, it’s a good idea to follow Step 3 to manually verify each protocol is assigned to Chrome, as Windows sometimes reverts back to Edge after updates.
Additional Tips for Maintaining Chrome as the Default Browser
After setting Chrome as your default, you may want to take a few additional steps to keep it that way, especially as Windows updates can sometimes reset the default browser back to Edge.
1. Keep Chrome Updated
Regularly updating Chrome is crucial. Google frequently releases patches and updates that enhance performance, security, and compatibility.

- Update Chrome: Open Chrome, go to the three-dot menu in the upper-right corner, select Help > About Google Chrome, and Chrome will automatically check for updates.
2. Disable Edge Pop-Ups
In some cases, Windows may display pop-ups or notifications encouraging users to switch back to Edge. You can manage notifications in Settings to minimize these interruptions.
- Open Notifications & Actions Settings: Go to Settings > System > Notifications & actions.
- Disable Edge Notifications: Find Microsoft Edge in the list, and toggle off notifications for Edge if desired.
3. Use Third-Party Tools to Redirect Edge Links (Optional)
Certain links within Windows 11, such as those from Widgets or the Start menu, are programmed to open in Edge. If you want these to open in Chrome, you can use a third-party tool like EdgeDeflector. Note that this is an optional step and may not be officially supported by Microsoft.
- Download EdgeDeflector: Visit the EdgeDeflector GitHub page to download and install the program.
- Configure EdgeDeflector: Open the app, and set Chrome as the default browser to redirect Edge-specific links.
Using EdgeDeflector is a personal preference and may require occasional updates to stay compatible with Windows 11.
Troubleshooting Common Issues When Changing Default Browser
If you encounter any issues while setting Chrome as the default, here are solutions to common problems.
Problem: Settings Revert to Edge After Windows Update
Some Windows 11 updates may reset the default browser to Edge. If this happens:
- Revisit Default Apps: Follow Step 3 to reassign each protocol to Chrome.
- Check for Chrome Updates: Updating Chrome can resolve compatibility issues that might cause default settings to reset.
Problem: Default Browser Not Applying to All Links
Windows 11 occasionally forces specific system links, such as those in Widgets, to open in Edge. Using tools like EdgeDeflector or Chrome-based third-party tools may help bypass this restriction.
Problem: Chrome Isn’t Listed as an Option
If Chrome doesn’t appear as a selectable option:
- Reinstall Chrome: Ensure Chrome is installed correctly. You may need to reinstall it if it doesn’t appear in the Default Apps list.
- Restart Windows 11: Restarting can refresh the system and make Chrome visible as an option.
FAQ
Go to Settings > Apps > Default Apps, search for Chrome, and assign it as the default for all web-related protocols like HTTP, HTTPS, and .html. This ensures that Chrome opens all web links instead of Edge.
Certain Windows 11 updates may reset the default browser to Edge. To fix this, revisit the Default Apps settings and reassign Chrome. Keeping Chrome updated can also help prevent this issue.
Yes, third-party tools like EdgeDeflector can force links that typically open in Edge to redirect to Chrome. However, note that these tools may require regular updates to stay compatible with Windows 11.
Yes, go to Settings > System > Notifications & actions, find Microsoft Edge in the list, and disable notifications for it. This will minimize Edge pop-ups.
Ensure that Chrome is installed correctly. If it still doesn’t appear, try reinstalling Chrome and restarting Windows 11 to refresh the settings.