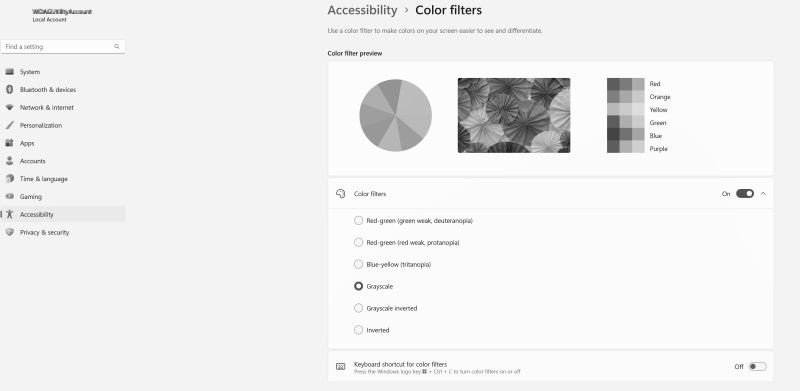Uncategorized
Unlock the Benefits of Grayscale Mode on Windows 11: Boost Productivity and Accessibility
Windows 11 offers numerous customization features to enhance user comfort and productivity, and one of the most underrated options is grayscale mode. Whether you’re looking to improve focus, reduce eye strain, or enhance accessibility, the benefits of using grayscale mode on Windows 11 can be transformative. This guide explores the key advantages of enabling grayscale mode, including tips on how to incorporate it into your daily computing routine for maximum benefit.
Grayscale mode transforms your screen display to shades of gray, removing all color and creating a simplified, distraction-free interface. Though initially intended as an accessibility feature, grayscale has proven useful for a wide range of users seeking a more focused and comfortable computing environment.
Table of contents
- Why Consider Grayscale Mode on Windows 11?
- Enhanced Productivity: Grayscale Mode as a Focus Tool
- Reduced Eye Strain and Improved Comfort
- Accessibility Benefits for Users with Visual Impairments
- How to Enable Grayscale Mode on Windows 11
- Integrating Grayscale Mode into Your Routine for Maximum Benefit
- FAQs
Why Consider Grayscale Mode on Windows 11?
Grayscale mode provides a variety of benefits that go beyond accessibility. Here are a few compelling reasons why more users are turning to grayscale to enhance their Windows 11 experience:
- Reduce Eye Strain: With extended screen time becoming a norm, grayscale reduces the intensity of bright colors, creating a gentler display that can help prevent eye fatigue.
- Improve Focus: By removing color-based distractions, grayscale helps users focus more easily on text-heavy tasks such as reading or writing.
- Support Visual Impairments: For users with color blindness or other visual impairments, grayscale mode creates a consistent viewing experience that prioritizes contrast over color.
Let’s dive deeper into the specific benefits of using grayscale mode on Windows 11 and how to get started.
Enhanced Productivity: Grayscale Mode as a Focus Tool
For those seeking a more focused work environment, grayscale mode offers a surprising productivity boost by creating a more subdued screen display that minimizes distractions.
1. Eliminating Color-Based Distractions
When you remove color from your screen, visual distractions are significantly reduced, allowing you to focus on the task at hand without being sidetracked by bright colors, app icons, or unnecessary details. This is especially beneficial for those working on text-heavy tasks, such as document editing, coding, or online research.
2. Ideal for Reading and Writing Tasks
Grayscale mode is particularly useful for tasks that require concentration, such as reading reports or drafting articles. Without color distractions, your brain can better process information and stay engaged in reading or writing tasks, making grayscale a valuable tool for writers, researchers, and students.
3. Support for a Minimalist Work Environment
Grayscale complements a minimalist workspace by reducing unnecessary visual elements, fostering a more organized and calm work setting. Many users find that switching to grayscale encourages them to close non-essential tabs, applications, and notifications, leading to a more productive environment.
Reduced Eye Strain and Improved Comfort
One of the primary benefits of using grayscale mode on Windows 11 is its positive impact on eye health, especially for users who spend long hours at their computers.
1. Lower Visual Intensity
Bright colors and high-contrast visuals on modern screens can lead to eye strain, particularly for those who work in low-light environments. Grayscale mode reduces visual intensity, providing a softer display that’s easier on the eyes and conducive to prolonged screen time without causing fatigue.
2. Optimal for Late-Night or Low-Light Use
Grayscale mode is a practical option for night-time use, as it tones down brightness levels, helping to reduce blue light exposure and avoid the discomfort that bright screens can cause in dark rooms. Additionally, pairing grayscale with Night Light, a feature that filters out blue light, can create a more eye-friendly display that is comfortable for evening work sessions.

3. Enhanced Comfort for Light-Sensitive Users
Users with photophobia (light sensitivity) or those sensitive to bright displays often find grayscale a great alternative to standard color modes. By removing color contrast, grayscale can create a gentler visual experience that minimizes light-induced discomfort and reduces the likelihood of headaches or migraines triggered by bright screens.
Accessibility Benefits for Users with Visual Impairments
Windows 11 grayscale mode provides a consistent visual experience that can be particularly beneficial for individuals with color blindness, reduced vision, or other visual impairments.
1. Enhanced Contrast for Color Blindness
Color blindness affects millions of users worldwide, making it challenging to distinguish between colors on digital displays. Grayscale mode bypasses color altogether, relying solely on contrast to distinguish content, which can be helpful for users who struggle with color recognition.
2. Streamlined Interface for Reduced Visual Complexity
Grayscale reduces visual complexity by eliminating colors that may be confusing or misleading for users with visual impairments. This creates a more accessible digital environment where users can navigate more confidently and effectively, without the need to interpret color-coded cues.
3. Improved Accessibility for Individuals with Low Vision
Grayscale mode also enhances readability by creating a high-contrast environment that is easier for those with low vision. It allows users to focus on shapes and text rather than being distracted or overwhelmed by bright colors.
How to Enable Grayscale Mode on Windows 11
Knowing how to enable grayscale mode on Windows 11 is essential for users looking to unlock these benefits. There are two main ways to activate grayscale mode: using keyboard shortcuts and adjusting Accessibility settings.
Method 1: Enable Grayscale with Keyboard Shortcuts
For quick access to grayscale mode, Windows 11 includes a keyboard shortcut that toggles the mode on and off.
- Press Win + Ctrl + C: This shortcut instantly activates grayscale mode. Press the shortcut again to switch back to color.
- Verify the Display Change: Open a document or webpage to ensure that your screen is now in grayscale.
If the shortcut doesn’t work, proceed to Method 2 to enable it via Accessibility settings.
Method 2: Enable Grayscale via Accessibility Settings
Windows 11’s Accessibility menu provides a reliable way to activate grayscale mode and customize other visual settings.
- Open Settings: Click on the Start menu, then select Settings (or press Win + I).
- Navigate to Accessibility: In the left sidebar, choose Accessibility to open visual accessibility options.
- Select Color Filters: Scroll to Color filters under the Vision category.
- Toggle On Color Filters: Turn on the switch, then select Grayscale from the filter options. Your screen should immediately transition to grayscale.
This method provides a more permanent grayscale setting and is ideal for users who want to maintain grayscale mode consistently.
Integrating Grayscale Mode into Your Routine for Maximum Benefit
Grayscale mode offers various benefits when used intentionally. Here are some practical tips to make the most of grayscale mode on Windows 11.
1. Switch to Grayscale for Focused Work Periods
Enable grayscale mode during focused work sessions, such as reading, writing, or data analysis, to minimize visual distractions and boost productivity.
2. Combine Grayscale with Night Light for Evening Use
Activating Night Light with grayscale mode during the evening reduces blue light and softens the display, creating a comfortable viewing experience for nighttime work or relaxation.
3. Disable Grayscale for Visual Tasks
For tasks that require color recognition, such as graphic design or image editing, it’s best to turn off grayscale temporarily to ensure accuracy in your work. The Win + Ctrl + C shortcut makes it easy to toggle grayscale mode on and off.
FAQs
Grayscale mode reduces eye strain, enhances focus, supports visual impairments, and minimizes distractions by simplifying your display to shades of gray. It’s a versatile tool for users looking to improve comfort and productivity.
You can quickly toggle grayscale on and off using the Win + Ctrl + C shortcut. Alternatively, go to Settings > Accessibility > Color filters and select Grayscale.
Yes, grayscale mode softens the display by removing intense colors, making it easier on the eyes, particularly during prolonged usage or in low-light environments.
Absolutely. Grayscale eliminates the need to differentiate colors, creating a consistent viewing experience that relies solely on contrast, which can be beneficial for individuals with color blindness.
To disable grayscale mode, press Win + Ctrl + C or go to Settings > Accessibility > Color filters and toggle the filter off.