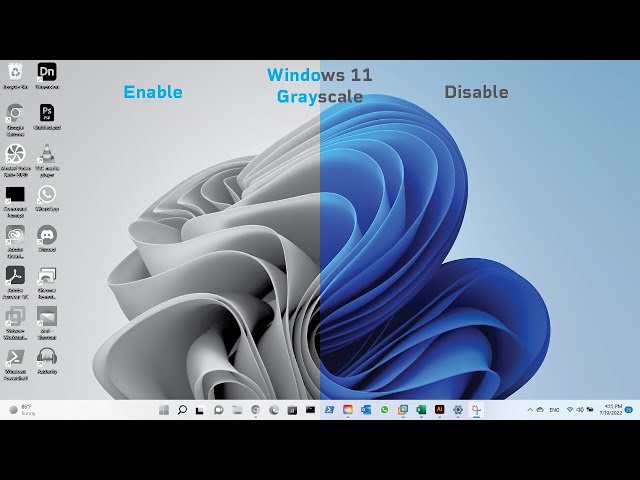Uncategorized
Easily Enable Grayscale Mode on Windows 11: A Step-by-Step Tutorial
Windows 11 is packed with accessibility features that make it easy to customize the user experience, and one such feature is the ability to switch your screen to grayscale. How to enable grayscale mode on Windows 11 is a question many users ask, especially those looking to reduce eye strain, focus more effectively, or accommodate certain visual impairments. This tutorial will walk you through the simple steps to activate grayscale mode on your Windows 11 device, along with tips to optimize its usage.
Grayscale mode transforms the screen into shades of gray, eliminating color, which can improve readability and comfort for extended usage. Let’s explore why grayscale can be beneficial and, most importantly, how to enable it with ease.
Table of contents
- Why Enable Grayscale Mode on Windows 11?
- Step-by-Step Guide: How to Enable Grayscale Mode on Windows 11
- Exploring Additional Color Filter Options on Windows 11
- Customizing Your Windows 11 Display for Comfort
- Tips for Using Grayscale Mode on Windows 11 for Productivity
- Troubleshooting Common Issues with Grayscale Mode
- FAQs
Why Enable Grayscale Mode on Windows 11?
Before diving into how to enable grayscale mode on Windows 11, let’s take a moment to understand why this feature might be useful.
- Reduce Eye Strain: For those who spend long hours on their devices, grayscale mode can help lessen the impact of bright colors and high contrast, which can lead to eye fatigue.
- Improve Focus: By removing distracting colors, grayscale allows you to concentrate better on reading or other text-heavy tasks.
- Assist Users with Visual Impairments: Grayscale is an excellent accessibility feature for users with color blindness or other vision challenges, as it simplifies visuals into distinct shades.
- Minimize Distractions: Grayscale mode encourages a minimalist workspace by reducing color-induced distractions, promoting a more relaxed viewing experience.
Step-by-Step Guide: How to Enable Grayscale Mode on Windows 11
Windows 11 provides several ways to access and enable grayscale mode, so you can choose the method that best suits your preference.
Method 1: Enable Grayscale with Keyboard Shortcuts
One of the fastest ways to toggle grayscale mode on and off is by using a built-in keyboard shortcut.
- Press Win + Ctrl + C: This shortcut activates Color Filters, which will immediately turn your screen grayscale. If it doesn’t work, follow Method 2 to enable this shortcut.
- Test the Shortcut: Open any webpage or document to confirm that your screen appears in grayscale. This quick toggle makes it easy to switch back and forth without opening any menus.
If the keyboard shortcut doesn’t work initially, you’ll need to enable it in the settings. This leads us to the second method.
Method 2: Using Accessibility Settings to Enable Grayscale Mode
Windows 11’s Accessibility settings make it simple to activate grayscale mode with just a few clicks.
- Open Settings: Click on the Start menu, then select Settings. You can also open Settings by pressing Win + I.
- Go to Accessibility: In the left sidebar, select Accessibility to access various accessibility features.
- Navigate to Color Filters: Scroll down to the Color filters option under the Vision section.
- Toggle Color Filters On: Turn on the Color filters option.
- Select Grayscale: Choose Grayscale from the list of filters. Your screen should immediately shift to grayscale.
This method allows you to set grayscale mode permanently, and you can still use the Win + Ctrl + C shortcut to toggle it on and off as needed.
Exploring Additional Color Filter Options on Windows 11
When learning how to enable grayscale mode on Windows 11, it’s helpful to explore other color filter options that Windows provides. If grayscale doesn’t meet your needs, Windows 11 offers alternative filters, each serving unique accessibility purposes.
- Inverted Grayscale: This option inverts the grayscale colors, displaying darker backgrounds with lighter text. It may be useful for users who find the standard grayscale too bright.
- Inverted Colors: Inverts all colors, creating a high-contrast view that some users with visual impairments may find more comfortable.
- Deuteranopia, Protanopia, and Tritanopia Filters: These filters are specifically designed to assist individuals with red-green or blue-yellow color blindness. They adjust colors to make distinguishing shades easier.
Each filter offers a unique viewing experience, so feel free to experiment and find the one that best suits your needs.
Customizing Your Windows 11 Display for Comfort
Beyond enabling grayscale, Windows 11 offers additional customization options that can enhance visual comfort, especially for extended screen time.

Adjust Brightness and Contrast
Grayscale mode often works best when paired with customized brightness and contrast settings.
- Open Display Settings: Go to Settings > System > Display.
- Adjust Brightness: Use the Brightness slider to set a comfortable level for prolonged viewing.
- Contrast Settings: While Windows 11 doesn’t offer direct contrast adjustment in the Display menu, certain monitors and third-party apps allow you to adjust contrast, which can improve grayscale clarity.
Lower brightness combined with grayscale can create a visually restful environment, ideal for reading or focused work.
Enable Night Light for Reduced Blue Light Exposure
Night Light is a useful feature that reduces blue light, which can strain the eyes, especially in low-light environments. Combining Night Light with grayscale creates a warm, subdued display.
- Navigate to Display Settings: Open Settings > System > Display.
- Toggle Night Light: Turn on the Night light switch, then click Night light settings to adjust the intensity and schedule it to activate during specific hours.
Using Night Light with grayscale provides an even more comfortable viewing experience, particularly in the evening.
Tips for Using Grayscale Mode on Windows 11 for Productivity
Grayscale mode isn’t just about accessibility; it can also be a powerful tool for productivity. Here are some additional ways to make the most of grayscale mode:
- Use Grayscale for Focused Work Sessions: Switch to grayscale mode when you need to focus, such as when writing or analyzing data. The absence of color can help reduce visual distractions.
- Combine with Minimalist Apps: Pair grayscale mode with minimalist productivity apps that have clean, distraction-free interfaces. This setup can enhance your ability to concentrate on critical tasks.
- Disable Grayscale for Creative Work: For tasks requiring color, such as graphic design or video editing, simply toggle grayscale off. The Win + Ctrl + C shortcut makes it easy to switch back and forth.
Troubleshooting Common Issues with Grayscale Mode
Even though enabling grayscale is simple, you might encounter a few issues. Here are solutions for common problems you might face when learning how to enable grayscale mode on Windows 11.
Grayscale Mode Not Working
If your screen doesn’t turn grayscale after following the steps, try the following:
- Restart Your Computer: A quick restart can often fix minor settings issues.
- Update Windows 11: Go to Settings > Windows Update and check for any pending updates, as updating your OS can resolve potential compatibility issues.
- Verify Accessibility Settings: Return to Settings > Accessibility > Color filters and make sure Color filters is toggled on and set to Grayscale.
Grayscale Shortcut Not Responding
If the Win + Ctrl + C shortcut doesn’t work, you may need to enable it in Accessibility settings.
- Enable Shortcut in Accessibility: Go to Settings > Accessibility > Color filters and ensure that Allow the shortcut key to toggle filter on or off is enabled.
- Restart Your Device: Sometimes a quick restart can make the shortcut functional if it was initially disabled.
FAQs
You can enable grayscale mode by pressing Win + Ctrl + C or by going to Settings > Accessibility > Color filters, turning on the filter, and selecting Grayscale.
Yes, once enabled, you can use the Win + Ctrl + C shortcut to toggle grayscale on and off quickly.
Grayscale mode reduces eye strain, minimizes distractions, enhances readability, and improves accessibility for users with color blindness or other visual impairments.
Grayscale mode can provide minor battery savings on OLED screens since darker shades consume less power, but it’s not a primary battery-saving feature.
Simply press Win + Ctrl + C to toggle grayscale off, or go to Settings > Accessibility > Color filters and turn the color filter off.