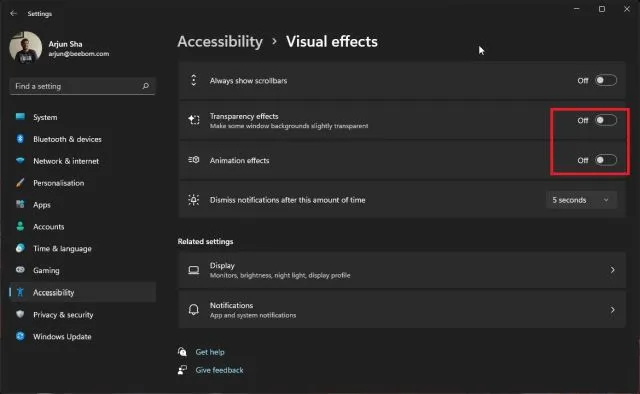Uncategorized
Optimize AutoHotkey Performance on Windows 11: Expert Tips and Techniques
AutoHotkey (AHK) is a powerful scripting tool that enhances productivity by automating repetitive tasks, creating custom hotkeys, and streamlining workflows. Windows 11 introduces new challenges and opportunities for users looking to maximize the efficiency of their scripts. To unlock the full potential of AutoHotkey, it’s essential to follow best practices for running AutoHotkey on Windows 11. In this guide, we provide expert tips and techniques to configure your system, troubleshoot common issues, and ensure that your scripts run smoothly.
Table of contents
- Why Optimize AutoHotkey for Windows 11?
- Step 1: Install the Latest Version of AutoHotkey
- Step 2: Configure AutoHotkey to Run with Administrator Privileges
- Step 3: Optimize Script Efficiency with Code Refinements
- Step 4: Compile Scripts for Better Compatibility and Performance
- Step 5: Add AutoHotkey to Security Exceptions
- Step 6: Use Task Scheduler for Startup Scripts
- Step 7: Debug and Test Scripts Regularly
- Step 8: Monitor and Limit System Resource Usage
- FAQs
Why Optimize AutoHotkey for Windows 11?
With Windows 11, Microsoft has introduced several changes that can impact the functionality of AutoHotkey. Enhanced security protocols, modified APIs, and updated user access controls may limit the effectiveness of certain scripts if not configured correctly. By following best practices for running AutoHotkey on Windows 11, users can overcome these barriers, making the most of their automation setup.
Step 1: Install the Latest Version of AutoHotkey
To start optimizing your AutoHotkey setup on Windows 11, it’s crucial to have the latest version of AutoHotkey installed. Older versions may lack compatibility with Windows 11, leading to issues with script functionality and performance.
- Download the Latest Version: Visit the AutoHotkey website to download the most recent version compatible with Windows 11.
- Complete the Installation: Follow the on-screen instructions to install the update. Make sure to uninstall previous versions if necessary.
- Restart Your System: After installation, restart your computer to ensure that changes are fully implemented.
Updating AutoHotkey ensures access to recent improvements and optimizations, which enhances performance on Windows 11.
Step 2: Configure AutoHotkey to Run with Administrator Privileges
Some AutoHotkey scripts may require elevated privileges to access system-level commands or interact with specific applications. Configuring scripts to run as an administrator is a fundamental step in best practices for running AutoHotkey on Windows 11.
- Enable Admin Privileges:
- Right-click your script file, select Properties > Compatibility, and check Run this program as an administrator.
- Use Task Scheduler for Persistent Admin Access:
- To automate scripts requiring elevated privileges on startup, use Task Scheduler. Set the task to Run with highest privileges to avoid manual intervention.
- Test the Script: After enabling admin access, test the script to confirm that it executes as expected.
Running AutoHotkey as an administrator ensures your scripts have the necessary permissions to perform system-level tasks without disruptions.
Step 3: Optimize Script Efficiency with Code Refinements
The efficiency of your scripts directly affects AutoHotkey performance, particularly on Windows 11. Streamlining your code is essential for achieving optimal results.
Refine Your Code for Speed and Accuracy
- Minimize Loops and Delays: Avoid unnecessary loops or delays, as they can slow down performance. Instead, use precise timing and streamlined logic.
- Use Hotkeys Sparingly: Assign only essential hotkeys to prevent script conflicts and improve execution speed. Avoid overly complex hotkey combinations that might interfere with other applications.
- Leverage Built-In Functions: AutoHotkey offers many built-in functions that simplify coding and reduce errors. Using these functions, rather than custom solutions, enhances performance.
Well-optimized code minimizes resource usage and helps your scripts run smoothly, even when multitasking on Windows 11.
Step 4: Compile Scripts for Better Compatibility and Performance
Compiling your AutoHotkey scripts into executable .exe files can improve performance and compatibility on Windows 11, especially for complex or resource-intensive scripts.
- Use AHK2EXE Compiler: Open the AutoHotkey compiler (AHK2EXE) found in the AutoHotkey installation folder.
- Convert to Executable: Select your
.ahkscript, choose an output location for the.exefile, and compile. - Run the Executable: Place the compiled file in your desired location, such as the Startup folder, if you need it to run automatically.
Compiling scripts can improve response times and avoid potential permission conflicts, enhancing the reliability of AutoHotkey on Windows 11.
Step 5: Add AutoHotkey to Security Exceptions
Windows 11’s security settings can interfere with AutoHotkey scripts, especially those that simulate keystrokes or mouse actions. Adding AutoHotkey to Windows Security exceptions is an effective measure to prevent interference and is essential in best practices for running AutoHotkey on Windows 11.
Add AutoHotkey to Windows Security Exclusions
- Open Windows Security: Go to Settings > Privacy & Security > Windows Security > Virus & threat protection.
- Manage Exclusions: Scroll to Manage settings and select Add or remove exclusions. Add your AutoHotkey installation folder or specific script files to prevent them from being blocked.
- Allow AutoHotkey Through the Firewall: Open Firewall & network protection > Allow an app through firewall and ensure AutoHotkey is on the list.
Adding exceptions helps maintain smooth script execution, as Windows Security won’t mistakenly interfere with trusted AutoHotkey processes.
Step 6: Use Task Scheduler for Startup Scripts
Running specific AutoHotkey scripts at startup can be highly beneficial, particularly for automating routine tasks. Using Task Scheduler enables more control over startup scripts and ensures they run with the required permissions.
- Open Task Scheduler: Press Win + S to open Search, type Task Scheduler, and select it from the list.
- Create a New Task: In the Actions panel on the right, select Create Task.
- Set Triggers for Startup: Under the Triggers tab, select New, then set it to At startup.
- Specify the AutoHotkey Script as the Action: Under the Actions tab, select New and browse for your compiled or standard script.
- Run with Highest Privileges: In the General tab, check Run with highest privileges to ensure the script operates without restrictions.
Task Scheduler provides robust control, allowing you to automate scripts effectively and seamlessly on startup.
Step 7: Debug and Test Scripts Regularly
Testing and debugging are crucial for maintaining optimal AutoHotkey performance. Running scripts in Windows 11 may occasionally expose errors that weren’t present in previous versions.

Best Practices for Testing Scripts
- Isolate and Test Functions: If a script isn’t working as expected, test each function individually to identify the problem.
- Use Debugging Tools: Utilize AutoHotkey’s built-in debugging tools, such as
MsgBoxfor displaying variable values orListVarsfor showing all defined variables during script execution. - Review the Error Console: If a script fails to execute, AutoHotkey provides error messages to guide you in locating syntax errors or conflicts.
Debugging ensures scripts run efficiently, free of errors, enhancing their reliability and performance on Windows 11.
Step 8: Monitor and Limit System Resource Usage
Monitoring system resources is essential for maintaining performance, especially if you’re running multiple AutoHotkey scripts simultaneously. Heavy system usage can slow down AutoHotkey response times.
Monitor Resource Usage
- Use Task Manager: Press Ctrl + Shift + Esc to open Task Manager, then navigate to the Processes tab to monitor AutoHotkey’s resource consumption.
- Limit Background Tasks: Close non-essential applications that may compete with AutoHotkey for resources.
- Optimize Scripts for Low Resource Usage: Reduce the frequency of script checks, such as polling intervals in loops, to conserve CPU resources.
By limiting system resource usage, you can improve AutoHotkey’s responsiveness, ensuring smooth operation.
FAQs
Best practices include updating AutoHotkey to the latest version, running scripts with administrator privileges, compiling scripts into executables, adding AutoHotkey to security exceptions, using Task Scheduler for startup scripts, and testing scripts regularly.
Place your script in the startup folder or use Task Scheduler for greater control. Task Scheduler allows you to run scripts with specific permissions and under custom conditions.
Yes, antivirus or Windows Security may flag AutoHotkey scripts. Adding AutoHotkey and specific scripts to exclusions in Windows Security and your antivirus software can prevent this interference.
Compiling scripts into executables improves compatibility and can enhance performance, especially for complex scripts. Executable scripts are also less likely to encounter permission issues.
Reduce loop frequencies, minimize background tasks, and streamline your code. Closing non-essential applications can also help reduce CPU and memory load, allowing AutoHotkey scripts to run more efficiently.