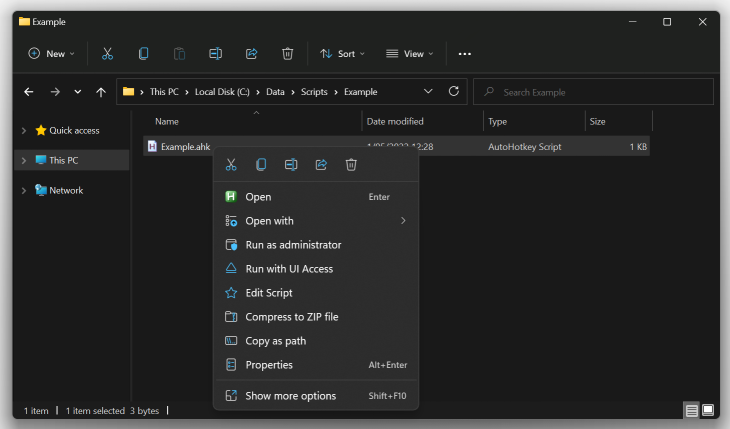Uncategorized
Unlock AutoHotkey Compatibility on Windows 11: What You Need to Know
AutoHotkey (AHK) has been a game-changer for Windows users seeking to automate repetitive tasks, create custom hotkeys, and optimize their workflows. However, with the release of Windows 11, many users are experiencing issues with AutoHotkey functionality. Why is AutoHotkey not compatible with Windows 11? This comprehensive guide explores the compatibility challenges AutoHotkey faces on Windows 11 and provides actionable solutions to help you get your scripts running smoothly again.
AutoHotkey has served as an invaluable tool for productivity, but Windows 11’s new features, security updates, and performance enhancements have introduced barriers to its seamless operation. Let’s take a closer look at the causes and solutions for these compatibility issues.
Table of contents
- Why Is AutoHotkey Not Compatible with Windows 11?
- Step 1: Update to the Latest Version of AutoHotkey
- Step 2: Adjust Windows 11 Security Settings
- Step 3: Run AutoHotkey as Administrator
- Step 4: Adjust Compatibility Mode for Older Scripts
- Step 5: Add AutoHotkey as an Exception in Windows Security
- Step 6: Modify Scripts for Windows 11 Compatibility
- Step 7: Reinstall AutoHotkey as a Last Resort
- FAQs
Why Is AutoHotkey Not Compatible with Windows 11?
There are several reasons why AutoHotkey is not compatible with Windows 11 as it was with previous Windows versions. This can largely be attributed to changes in security protocols, system architecture, and the introduction of new features that alter how applications and scripts interact with the OS.
- Enhanced Security Settings: Windows 11 has strengthened security measures, such as Smart App Control and Virtualization-Based Security (VBS), which can interfere with AutoHotkey’s functions.
- Modified User Access Control (UAC): Windows 11 may restrict access to certain system-level commands, especially those that require administrator privileges, limiting what AutoHotkey scripts can perform.
- Updates to System APIs: Changes in the Windows API (Application Programming Interface) can disrupt commands used in older AHK scripts, especially ones that interact with system functions.
- Application Compatibility Framework: Windows 11’s new compatibility framework may restrict AutoHotkey scripts from operating as they would in previous Windows versions, especially for scripts designed for legacy software.
Understanding why AutoHotkey is not compatible with Windows 11 requires navigating these challenges. Fortunately, there are workarounds that allow you to regain AutoHotkey functionality and ensure your scripts remain effective.
Step 1: Update to the Latest Version of AutoHotkey
One of the primary steps to improve compatibility is ensuring you are using the latest version of AutoHotkey. Updates to AHK may contain patches and fixes designed to align with Windows 11’s new architecture.
- Download the Latest Version: Visit the AutoHotkey website to download the most recent release.
- Install and Restart: Install the new version and reboot your system to ensure changes take effect.
- Check Script Compatibility: Some older scripts may need adjustments to work with the updated AutoHotkey software on Windows 11.
The latest versions of AutoHotkey often include support for recent Windows updates, enhancing compatibility and reducing instances where AutoHotkey is not compatible with Windows 11.
Step 2: Adjust Windows 11 Security Settings
Security settings in Windows 11, particularly Smart App Control and UAC, can prevent AutoHotkey scripts from executing correctly. Adjusting these settings may resolve issues related to why AutoHotkey is not compatible with Windows 11.
Turn Off Smart App Control
Smart App Control can interfere with scripts by blocking unrecognized programs.
- Open Settings: Go to Settings > Privacy & security.
- Access App & Browser Control: Under Security, select App & browser control.
- Disable Smart App Control: Toggle off this setting to allow AutoHotkey scripts to run.
Modify User Account Control (UAC)
Adjusting UAC settings grants scripts greater access to system functions, especially when using commands that require administrative privileges.
- Open Control Panel: Go to Control Panel > System and Security > Security and Maintenance.
- Change User Account Control Settings: Move the slider down to Never notify if you frequently run scripts that require elevated permissions. While this is generally safe for trusted scripts, it’s essential to be cautious with unknown sources.
Step 3: Run AutoHotkey as Administrator
Due to the security enhancements in Windows 11, some AutoHotkey scripts require administrative privileges to run smoothly. Running scripts as an administrator can solve compatibility issues, particularly for scripts that interact with system-level commands.
- Right-Click on the Script: Select Run as administrator to grant the necessary permissions.
- Set Scripts to Always Run as Administrator: Right-click the script, select Properties > Compatibility, and check Run this program as an administrator.
Running AutoHotkey as administrator can often resolve issues related to why AutoHotkey is not compatible with Windows 11 by providing the script with the access it needs.

Step 4: Adjust Compatibility Mode for Older Scripts
If you’re using scripts written for older versions of Windows, running them in compatibility mode may address certain compatibility issues in Windows 11.
- Right-Click on the Script: Go to Properties > Compatibility.
- Enable Compatibility Mode: Select Run this program in compatibility mode for, and choose Windows 10 or Windows 8.
- Test the Script: Run the script to check if compatibility mode resolves the problem.
Compatibility mode is particularly useful for scripts that rely on deprecated functions, helping you address why AutoHotkey is not compatible with Windows 11 in specific cases.
Step 5: Add AutoHotkey as an Exception in Windows Security
AutoHotkey scripts may be flagged by Windows Security as potentially malicious, especially if they simulate user input. To prevent Windows Security from blocking AHK scripts:
- Open Windows Security: Go to Settings > Privacy & security > Windows Security.
- Add Exclusions: Select Virus & threat protection > Manage settings > Exclusions. Here, you can add the AutoHotkey installation folder or specific script files as exclusions.
- Allow Through Firewall: Navigate to Firewall & network protection > Allow an app through firewall, and make sure AutoHotkey is on the list.
By adding AutoHotkey as an exception, Windows Security will not interfere with its operations, reducing instances where AutoHotkey is not compatible with Windows 11 due to security blocks.
Step 6: Modify Scripts for Windows 11 Compatibility
Changes in the Windows 11 API can impact the behavior of certain commands in AutoHotkey. To ensure compatibility, you may need to modify scripts that interact with system functions or hardware.
- Test Commands Individually: Isolate each command to identify problematic lines within the script.
- Update Syntax: For example, AHK scripts using old-style commands to interact with files or hardware may need updated syntax to align with Windows 11’s system calls.
- Refer to AHK Documentation: The AutoHotkey website contains documentation that provides updated syntax and commands compatible with Windows 11.
Modifying scripts to adhere to Windows 11’s API changes can often resolve why AutoHotkey is not compatible with Windows 11 and ensure smooth functionality.
Step 7: Reinstall AutoHotkey as a Last Resort
If none of the above solutions work, reinstalling AutoHotkey may help resolve hidden configuration issues.
- Uninstall AutoHotkey: Go to Settings > Apps > Installed apps, find AutoHotkey, and select Uninstall.
- Delete Configuration Files: Navigate to the AutoHotkey installation folder and remove any residual files.
- Reinstall Latest Version: Download the latest version of AutoHotkey and install it again.
Reinstalling AutoHotkey can often address hidden issues that may contribute to why AutoHotkey is not compatible with Windows 11.
FAQs
Windows 11 introduces new security protocols, modified user access controls, and updates to the API, which can interfere with AutoHotkey’s operations. These changes often cause compatibility issues, particularly for older scripts.
Updating to the latest AutoHotkey version, adjusting Windows 11 security settings, running scripts as an administrator, and modifying outdated scripts can help improve compatibility.
Yes, for trusted scripts. However, it’s essential only to use this adjustment for trusted scripts as disabling security controls could increase vulnerability to malicious programs.
Yes, but they may need adjustments for compatibility. Running the scripts in compatibility mode or updating the syntax can help them function properly on Windows 11.
Windows 11’s enhanced security measures may prevent scripts from executing certain commands. Running AutoHotkey as an administrator ensures it has the necessary permissions.