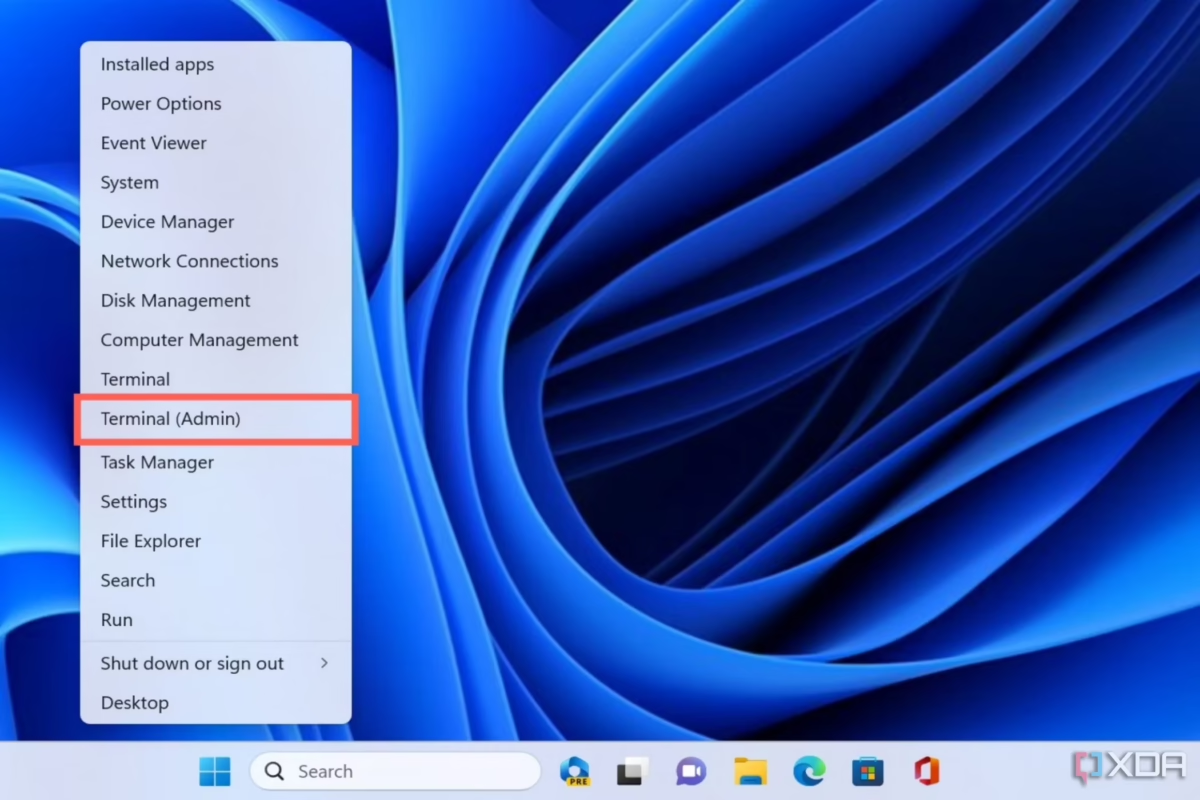Uncategorized
Unlock the Power of Windows 11: A Step-by-Step Guide to Updating Drivers on the Terminal
Windows 11 has introduced a myriad of features aimed at enhancing user experience, from streamlined design to improved system performance. Yet, even with these advancements, hardware issues and system lags can disrupt your workflow. That’s where the power of keeping your drivers updated comes in. How to update drivers on Windows 11 terminal is a powerful skill that not only resolves compatibility issues but also improves performance, security, and overall user experience. In this guide, we’ll break down exactly how to update drivers using the terminal in Windows 11.
Table of contents
Why You Should Update Your Drivers Regularly
Drivers are the essential pieces of software that allow your operating system to communicate effectively with your hardware components. Whether it’s a graphics card, a network adapter, or a USB device, each component has a dedicated driver that ensures smooth operation. Outdated drivers can lead to compatibility issues, crashes, or poor performance.
By using the Windows 11 terminal to update drivers, you’re opting for a streamlined, command-driven approach that can save time and reduce error rates. Many business professionals and IT managers prefer this method, as it allows for bulk updates across devices with minimal manual intervention.
Setting Up the Terminal on Windows 11
Before diving into the update process, let’s ensure that the terminal is ready. Here’s how:
- Open the Terminal: Click on the Start button, search for Terminal, and select Windows Terminal. You can also use PowerShell or Command Prompt if you’re more familiar with those.
- Run as Administrator: Right-click on Windows Terminal and select Run as administrator. This will grant you elevated privileges, which are essential for updating drivers and modifying system files.
- Verify Network Connectivity: Some driver updates may require an internet connection. Make sure your network is active and stable before proceeding.
Step 1: Check for Outdated Drivers
To update drivers on Windows 11 terminal effectively, start by identifying which drivers need updating.
Using the Terminal to List Drivers
- Run Device Manager via Command Line:
Typedevmgmt.mscin the terminal and press Enter. This will open the Device Manager, where you can visually inspect for outdated or missing drivers. Outdated drivers will often have a yellow exclamation mark. - List All Drivers:
For a detailed list, typedriverqueryin the terminal and press Enter. This command lists all installed drivers along with details such as the name, type, and installation date, which can help identify outdated drivers.
Step 2: Download the Latest Drivers
Once you’ve identified the drivers that need updating, the next step is to download the latest versions. If you know the manufacturer of the hardware, you can directly download the latest drivers from their official website.
- Search for Drivers:
For devices like GPUs or printers, head to the manufacturer’s site (e.g., Intel, NVIDIA, or HP). - Save Drivers Locally:
Save the driver files in an easily accessible folder, as you will need to point the terminal to this folder in the next step.
Step 3: Use Terminal Commands to Update Drivers
Updating drivers via the terminal involves using the PNPUtil command, a built-in tool for managing device drivers on Windows.
How to Use PNPUtil to Update Drivers
- Navigate to the Driver Folder:
In the terminal, type:
cd C:\Path\To\DriverReplace C:\Path\To\Driver with the path to your downloaded driver files.
- Install the Driver:
Use the PNPUtil command to install the driver by typing:
pnputil /add-driver *.inf /installThis command will scan the specified folder for .inf files and install the drivers automatically.
- Verify Installation:
After installation, typedriverqueryagain to ensure that the driver has been updated. The installation date should reflect today’s date if the update was successful. - Reboot the System:
Some drivers may require a restart. You can reboot your device directly from the terminal with:
shutdown /r /t 0
Troubleshooting Driver Updates
Despite its simplicity, updating drivers via the terminal may encounter occasional issues. Here’s how to troubleshoot common problems:
1. Error: “Driver Not Found”
This issue usually arises if the driver file path was incorrect or if the driver format isn’t supported. Double-check the file path and ensure you’re pointing to a folder containing .inf files.
2. Incomplete Installation
Some drivers might partially install if they encounter compatibility issues. Ensure that the driver you’re installing is compatible with Windows 11.
3. Missing Administrator Privileges
Always make sure that you’re running the terminal as an administrator, as without elevated permissions, certain drivers won’t install.
Benefits of Using the Terminal to Update Drivers on Windows 11
Using the terminal to update drivers on Windows 11 offers several key benefits:
- Efficiency: Terminal commands allow for bulk driver updates, making it ideal for business environments where time is a valuable asset.
- Reduced Dependency on GUI: For advanced users and IT administrators, bypassing the GUI can save time and minimize distractions.
- Greater Control: Terminal commands provide direct access to system functionalities, granting more control over what drivers are installed and when.
FAQs
Absolutely. The terminal provides a direct, secure way to update drivers, especially for IT professionals or users familiar with command-line interfaces.
Windows typically warns users if a driver isn’t compatible. However, you can always revert to a previous version via the Device Manager if issues arise.
Yes, while the terminal offers a streamlined method, you can also update drivers via Windows Update, Device Manager, or by using third-party tools.
It’s best to check for updates quarterly or whenever you experience hardware issues. Some drivers, such as graphics, may need more frequent updates.
With batch scripts, you can automate the update process, which can be highly beneficial in corporate settings.