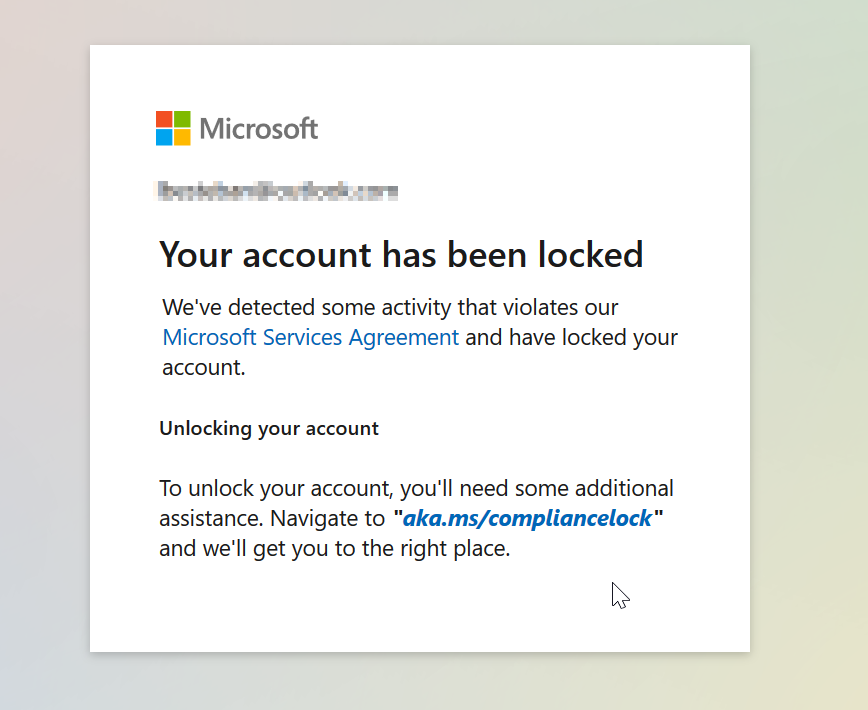Uncategorized
Reset Multiple Office 365 Passwords: Quick Account Recovery
Managing multiple Office 365 accounts can be a challenge, especially when it comes to keeping track of passwords. If you’ve found yourself in a situation where you’ve forgotten passwords for multiple Office 365 accounts, you’re not alone. This scenario can hinder productivity and cause significant frustration, but fear not! This guide will walk you through the process of resetting your Office 365 passwords efficiently. We will explore methods to streamline password recovery, implement advanced security tips, and ensure business continuity.
Table of contents
- Understanding the Importance of Password Management
- Steps to Reset Multiple Office 365 Passwords
- Managing Multiple Office 365 Accounts?
- FAQs
- 1. How can I reset multiple Office 365 passwords at once?
- 2. What should I do if I can’t access my recovery email or phone number?
- 3. Can I use a password manager for Office 365 accounts?
- 4. How often should I update my Office 365 passwords?
- 5. What is Two-Factor Authentication (2FA), and how does it help?
Understanding the Importance of Password Management
In today’s digital landscape, maintaining the security of your online accounts is paramount. When managing multiple Office 365 accounts, it’s easy to lose track of passwords. Consequently, forgetting passwords can lead to account lockouts and disruptions in your workflow. Here are some reasons why effective password management is essential:
- Security Risks: Weak or reused passwords increase the risk of unauthorized access. Each account you manage is a potential target for cyber threats.
- Efficiency: Quickly accessing your accounts enhances productivity. A smooth login process allows you to focus on your tasks rather than getting bogged down by recovery efforts.
- Business Continuity: In a business environment, uninterrupted access to accounts is crucial. Password issues can lead to delays in project timelines and hamper collaboration.
To mitigate these risks, it’s vital to implement a robust password management strategy that enables quick recovery when you find yourself in the situation of having an Office 365 forgot password multiple accounts reset scenario.
Steps to Reset Multiple Office 365 Passwords
Step 1: Assess Your Account Recovery Options
The first step in the password reset process is to assess your recovery options. Office 365 offers several methods to reset passwords. Here’s how to begin:
- Access the Office 365 Login Page: Go to the official Office 365 login page.
- Click on “Forgot Password?” This link will direct you to the password recovery options.
- Select Your Recovery Method: Office 365 allows users to recover accounts using various methods, such as:
- Email Verification: If you have recovery emails set up, you will receive a password reset link.
- SMS Verification: If you registered a mobile number, a verification code can be sent via text.
- Authenticator App: If you use an authenticator app, you can receive a code for verification.
Step 2: Reset Passwords One by One
If you have forgotten passwords for multiple accounts, it’s important to reset them individually. While this may seem tedious, taking a systematic approach ensures that each password is updated securely. Here’s how to reset each account:
- Follow the Recovery Steps: For each account, follow the recovery steps outlined in Step 1. Enter the email address associated with the account and select your recovery method.
- Receive and Enter Verification Code: Check your email or SMS for the verification code. Enter the code into the designated field to verify your identity.
- Create a New Password: Once verified, create a strong, new password for each account. Ensure that each password is unique and meets security criteria.
- Document Your New Passwords: Maintain a secure record of your passwords. Avoid writing them down in easily accessible places. Instead, consider using a password manager to store them securely.
Step 3: Implement a Password Management Tool
To avoid future scenarios where you need to reset multiple Office 365 passwords, consider implementing a password management tool. These tools offer several benefits, including:
- Centralized Password Storage: Store all your passwords securely in one location, accessible only to you.
- Password Generation: Create strong, unique passwords for each of your accounts without the hassle of remembering them all.
- Automatic Password Updates: Some password managers can automatically update your passwords across different accounts, saving you time and effort.
Step 4: Enable Two-Factor Authentication (2FA)
As an additional security measure, enable Two-Factor Authentication (2FA) on your Office 365 accounts. This adds an extra layer of protection and can prevent unauthorized access, even if a password is compromised. Here’s how to enable 2FA:
- Log in to Your Office 365 Account: Use your current credentials to access your account.
- Navigate to Security Settings: Go to the security settings section within your account.
- Select “Two-Factor Authentication”: Follow the prompts to set up 2FA. This typically involves linking your account to your mobile device or authenticator app.
- Verify Your Device: Complete the setup by verifying your mobile device or app.
By enabling 2FA, you add an additional layer of security to your accounts, making it much harder for unauthorized users to gain access.
Step 5: Monitor Account Activity
After resetting your passwords and implementing security measures, it’s essential to monitor the activity of your accounts regularly. Keeping an eye on your account activity can help you identify any unauthorized access attempts early on. Here’s what to look for:
- Login Attempts: Regularly check for any suspicious login attempts or notifications.
- Account Changes: Monitor any changes made to your account settings or recovery options.
- Unusual Access Locations: Be aware of any logins from locations or devices you do not recognize.
If you notice anything suspicious, change your passwords immediately and consider contacting Microsoft support for further assistance.
Step 6: Regularly Update Your Passwords
As a best practice, set a schedule to regularly update your passwords. This can help protect your accounts from potential breaches. Here are some tips to keep in mind:
- Change Passwords Every Few Months: Establish a routine for updating your passwords every few months to ensure they remain secure.
- Avoid Reusing Passwords: Ensure that each password is unique to reduce the risk of multiple accounts being compromised at once.
Managing Multiple Office 365 Accounts?
If you’re managing multiple Office 365 accounts, it’s essential to have a streamlined process in place for password recovery. By following the steps outlined in this guide, you can efficiently handle situations where you need to reset multiple Office 365 passwords. Start by assessing your recovery options and resetting passwords one by one. Implement a password management tool to simplify your workflow and enhance security with Two-Factor Authentication.
By taking proactive measures and establishing a solid password management strategy, you can save time, reduce frustration, and maintain business continuity.
FAQs
1. How can I reset multiple Office 365 passwords at once?
Currently, Office 365 does not support bulk password resets. You will need to reset each password individually by following the recovery steps for each account.
2. What should I do if I can’t access my recovery email or phone number?
If you cannot access your recovery email or phone number, contact your IT administrator or Microsoft support for assistance. They can help verify your identity and reset your password.
3. Can I use a password manager for Office 365 accounts?
Yes, using a password manager is an excellent way to securely store and manage your Office 365 passwords. These tools can help you generate strong passwords and fill them in automatically.
4. How often should I update my Office 365 passwords?
It’s recommended to update your Office 365 passwords every 3 to 6 months to enhance security. Additionally, update your passwords immediately if you suspect any unauthorized access.
5. What is Two-Factor Authentication (2FA), and how does it help?
Two-Factor Authentication (2FA) is a security measure that requires a second form of verification in addition to your password. This could be a code sent to your mobile device or an authenticator app. 2FA significantly enhances your account’s security by making unauthorized access more difficult.
Currently, Office 365 does not support bulk password resets. You will need to reset each password individually by following the recovery steps for each account.
If you cannot access your recovery email or phone number, contact your IT administrator or Microsoft support for assistance. They can help verify your identity and reset your password.
Yes, using a password manager is an excellent way to securely store and manage your Office 365 passwords. These tools can help you generate strong passwords and fill them in automatically.
It’s recommended to update your Office 365 passwords every 3 to 6 months to enhance security. Additionally, update your passwords immediately if you suspect any unauthorized access.
Two-Factor Authentication (2FA) is a security measure that requires a second form of verification in addition to your password. This could be a code sent to your mobile device or an authenticator app. 2FA significantly enhances your account’s security by making unauthorized access more difficult.