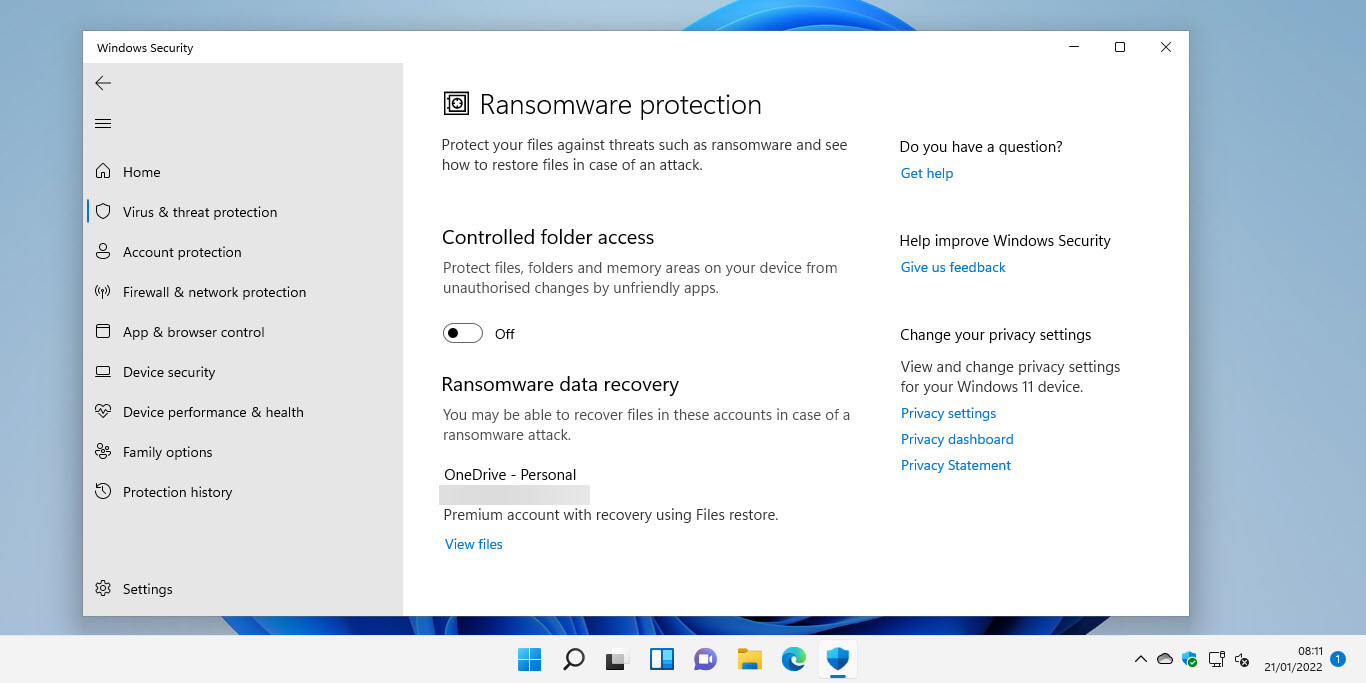Uncategorized
Block Email-Based Ransomware in Windows 11: Essential Protection Guide
Email remains a primary delivery method for ransomware attacks, with malicious attachments and links posing a significant threat to individuals and businesses alike. Windows 11 email ransomware protection configuration offers robust tools to protect against email-based ransomware, including attachment scanning, link protection, and phishing defense. This guide will walk you through configuring Windows 11 and Microsoft Outlook settings to secure your inbox against ransomware, ensuring a safer email experience.
Table of contents
- Why Email-Based Ransomware is a Top Security Concern
- Configuring Windows 11 Email Ransomware Protection
- Strengthening Link Protection in Windows 11 and Outlook
- Setting Up Phishing Defense to Block Ransomware Emails
- Integrating Outlook with Windows 11 for Enhanced Ransomware Protection
- Proactive Security Measures for Email-Based Ransomware Defense
- FAQs
Why Email-Based Ransomware is a Top Security Concern
Email-delivered ransomware often uses social engineering to trick users into downloading malicious attachments or clicking harmful links. These emails may appear to come from trusted sources, making it difficult for users to detect potential threats. Once ransomware is triggered, it can quickly encrypt files, compromise sensitive data, and demand ransom payments for data recovery. Windows 11 email ransomware protection configuration aims to minimize these risks, leveraging advanced settings to defend against email-based ransomware effectively.
Configuring Windows 11 Email Ransomware Protection
Windows 11 includes powerful built-in tools that work with Microsoft Defender to detect and block ransomware threats originating from email. The following steps will guide you through configuring essential email security settings.
Step 1: Enable Microsoft Defender Real-Time Protection
Microsoft Defender Antivirus is Windows 11’s primary tool for real-time protection against malware, including email-based ransomware. By enabling real-time protection, you can detect and block ransomware as soon as it enters your system.
- Open Windows Security: Go to Settings > Privacy & Security > Windows Security.
- Enable Real-Time Protection: Under Virus & Threat Protection > Manage Settings, turn on Real-Time Protection and Cloud-Delivered Protection.
Why This Works: Real-time protection actively monitors for malicious files and links, blocking potential ransomware before it can infect your system.
Step 2: Configure Attachment Scanning for Email Ransomware Protection
Malicious attachments are a common delivery method for ransomware. Windows 11 can be configured to scan email attachments for ransomware and other malware, ensuring that only safe files reach your inbox.
- Enable Attachment Scanning in Microsoft Defender: In Windows Security > Virus & Threat Protection > Manage Settings, enable Automatic Sample Submission to allow Microsoft Defender to analyze suspicious attachments.
- Use Email Client Settings: If you’re using Outlook, ensure that attachments are automatically scanned by going to Outlook Settings > Trust Center > Attachment Handling and enabling Automatic Attachment Scanning.
Benefits: Automatic attachment scanning reduces the risk of ransomware by blocking malicious attachments before they are downloaded or opened.
Strengthening Link Protection in Windows 11 and Outlook
Ransomware emails often contain phishing links that redirect users to malicious websites. Configuring link protection helps block access to these websites, preventing ransomware infections from suspicious links.
1. Enable SmartScreen Filter for Browser and Link Protection
Microsoft Defender SmartScreen blocks access to malicious websites, protecting you from phishing links often used to deliver ransomware.
- Activate SmartScreen: In Windows Security > App & Browser Control > Reputation-based Protection Settings, enable Microsoft Defender SmartScreen.
- Configure for Web Browsing: In the same menu, turn on SmartScreen for Microsoft Edge to ensure that all web-based links are scanned before access.
Advantages: SmartScreen blocks phishing links directly, ensuring that users are not redirected to harmful sites where ransomware could be downloaded.
2. Enable Safe Links in Microsoft Defender for Office 365 (for Business Users)
If you’re using Microsoft 365, the Safe Links feature provides additional protection by scanning links in emails before they can be accessed.
- Access Microsoft 365 Security Center: Go to security.microsoft.com and navigate to Threat Management > Policy > Safe Links.
- Enable Safe Links: Configure policies to scan links in email messages, preventing users from accessing links that could lead to ransomware infections.
Why It Helps: Safe Links provides business-grade link protection, giving businesses control over URL access in emails, even if the link appears safe at first glance.
Setting Up Phishing Defense to Block Ransomware Emails
Phishing emails are a common gateway for ransomware. Windows 11 and Outlook offer tools to detect and block phishing attempts, reducing the likelihood of ransomware entering your inbox.
1. Enable Anti-Phishing Policies in Windows Security
Anti-phishing policies help Windows Defender detect phishing attempts and alert users to suspicious emails.
- Configure Phishing Protection: In Windows Security > App & Browser Control > Reputation-based Protection Settings, turn on anti-phishing protection.
- Review Suspicious Email Alerts: Windows Defender will alert you if a suspicious email is detected, helping users avoid clicking harmful links or downloading attachments.
Benefits: Anti-phishing policies work to protect users from emails that attempt to deceive them into executing ransomware through deceptive links and attachments.
2. Enable Phishing Detection in Outlook
Outlook includes advanced phishing detection settings that automatically filter emails with suspicious characteristics.
- Go to Outlook Settings: In Outlook, navigate to Settings > Junk Email.
- Enable Enhanced Phishing Protection: Enable Automatically Filter Junk and Suspicious Emails to detect phishing attempts and quarantine suspicious emails.
Why It Works: Outlook’s phishing detection reduces the number of dangerous emails reaching your inbox, ensuring that users aren’t exposed to ransomware attacks via email.

Integrating Outlook with Windows 11 for Enhanced Ransomware Protection
Outlook’s integration with Windows 11 security features strengthens email ransomware defenses, combining real-time protection with advanced attachment and link scanning.
1. Set Up Secure Email Rules in Outlook
Custom rules in Outlook can help prevent ransomware emails from landing in your inbox.
- Create Email Rules: In Outlook > Home > Rules > Manage Rules & Alerts, set up rules to block emails from unknown senders or those with risky attachment types, such as .exe or .zip files.
- Restrict High-Risk Attachment Types: In the rules, configure Outlook to block or quarantine any emails with executable file attachments, which are commonly used to deliver ransomware.
Benefits: Custom email rules filter out high-risk emails, reducing the chances of ransomware reaching users and lowering the potential for accidental downloads.
2. Enable Multi-Factor Authentication (MFA) for Email Access
MFA prevents unauthorized access to your email, protecting against compromised accounts that could be used to deliver ransomware.
- Enable MFA for Microsoft Accounts: Go to account.microsoft.com and activate Two-Step Verification for your Microsoft account.
- Use MFA on Business Accounts: For corporate email accounts, enable MFA through the Microsoft 365 admin center to require additional verification for email access.
Advantages: MFA minimizes the risk of email account takeover, preventing hackers from sending ransomware emails from compromised accounts.
Proactive Security Measures for Email-Based Ransomware Defense
In addition to the above configurations, adopting proactive security measures strengthens your overall defense against email-based ransomware.
Regular Security Training for Employees
Human error is often a contributing factor in successful email-based ransomware attacks. Training employees to recognize phishing emails and malicious attachments can significantly reduce this risk.
- Conduct Phishing Simulations: Use simulated phishing tests to help employees recognize potential ransomware threats.
- Provide Regular Training: Schedule monthly or quarterly training sessions on best practices for handling suspicious emails.
Why It’s Important: Well-informed employees are less likely to fall for phishing schemes, reducing the chances of ransomware entering your organization via email.
Implement Backup Solutions for Ransomware Recovery
In the event of a ransomware attack, having regular backups allows you to restore data without paying a ransom.
- Enable OneDrive Backup: Set up OneDrive to back up important folders automatically, providing a cloud-based recovery option.
- Use Offline Backups: For added security, store regular backups on an offline or external drive to protect against ransomware encryption.
Benefits: Backups provide an immediate recovery solution, minimizing data loss and operational disruptions following a ransomware attack.
FAQs
Windows 11 includes tools like Microsoft Defender and Controlled Folder Access, which help detect malicious attachments, block harmful links, and prevent ransomware encryption of files.
Yes, Microsoft Defender can automatically scan attachments, especially when combined with Outlook settings for automatic attachment scanning.
SmartScreen blocks access to malicious websites, which prevents users from reaching phishing sites that could lead to ransomware downloads.
MFA prevents unauthorized access to your email, ensuring that only verified users can access your inbox, reducing the risk of email-based ransomware.
Outlook offers phishing detection, attachment filtering, and custom rules to block high-risk emails, reducing exposure to ransomware.
With Windows 11 email ransomware protection configuration and proactive email security practices, you can reduce the risk of ransomware infiltrating your inbox. Implementing attachment scanning, link protection, and multi-factor authentication, combined with employee training and regular backups, provides a comprehensive defense against email-based ransomware, ensuring a more secure email experience for your business.