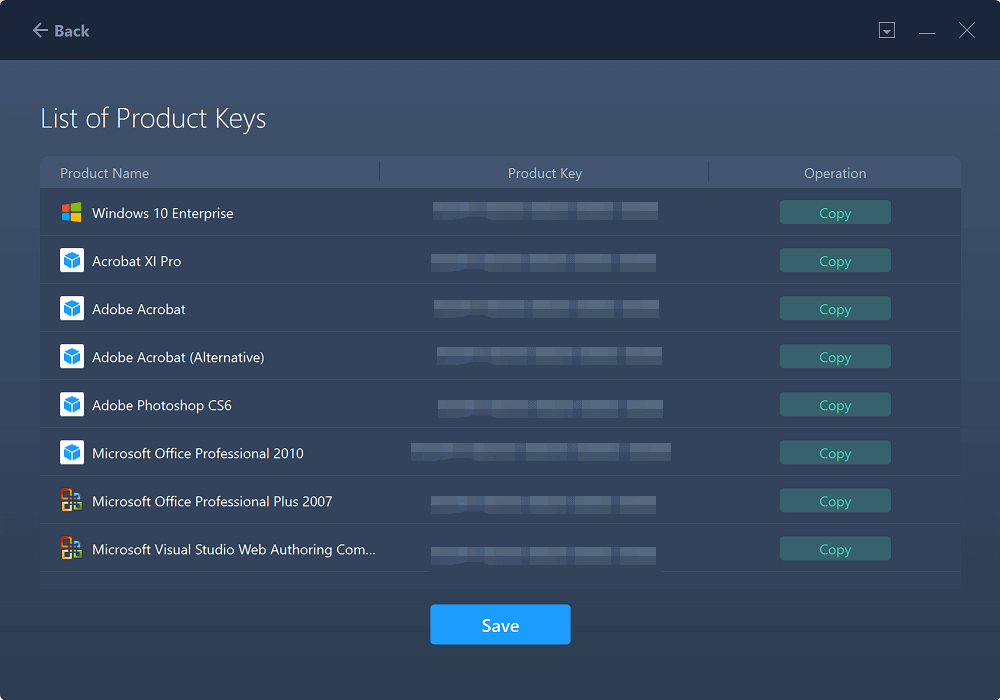Uncategorized
Transfer Windows 11 Pro Upgrade to New Computer: Complete Migration Guide
Transferring your Windows 11 Pro license to a new computer can be a cost-effective solution, allowing you to use your existing license without purchasing a new one. Whether you’re upgrading to a newer device or repurposing an old one, transfer Windows 11 Pro upgrade to new computer is possible, provided you follow the proper steps for deactivation, transfer, and reactivation. This guide will walk you through the process to ensure a smooth, legal migration that protects your investment.
Understanding Windows 11 Pro License Types
Before beginning the transfer, it’s essential to determine your license type. Windows licenses fall into three main categories:
- Retail License: Purchased separately from the hardware, retail licenses can legally be transferred to a new device.
- OEM License: Typically pre-installed on a device by the manufacturer, OEM licenses are tied to the original hardware and cannot be transferred.
- Volume License: Used by businesses and organizations for multiple activations; specific transfer terms depend on the licensing agreement.
If you have a retail license for Windows 11 Pro, you’re in a strong position to transfer it legally to a new device. OEM and volume licenses, however, are usually restricted.
Steps to Transfer Windows 11 Pro Upgrade to New Computer
To successfully transfer your Windows 11 Pro license, follow these steps to deactivate it on the old device, install Windows 11 Pro on the new device, and reactivate the license.

Step 1: Deactivate Windows 11 Pro on the Old Computer
Deactivating the license on your current device ensures that you can use it on the new machine without violating Microsoft’s licensing terms.
- Open Command Prompt as Administrator: In the Start menu, type “cmd,” then right-click on Command Prompt and select Run as administrator.
- Enter the Deactivation Command: Type the following command and press Enter:
slmgr.vbs /upkThis command uninstalls the product key from the current device, deactivating Windows 11 Pro.
- Confirm Deactivation: To confirm deactivation, type the following command and press Enter:
slmgr.vbs /dlvThis command provides details about the license status. If the license key is no longer associated with the device, it means deactivation was successful.
Important: Ensure all important files and applications are backed up before proceeding with deactivation, as deactivation means the current device will no longer have an activated copy of Windows 11 Pro.
Step 2: Install Windows 11 Pro on the New Computer
If your new computer is not pre-installed with Windows 11 Pro, you’ll need to install it. You can use the Windows 11 Media Creation Tool to create a bootable USB drive and install Windows 11 Pro on the new computer.
- Download the Media Creation Tool: Visit Microsoft’s official site and download the Windows 11 Media Creation Tool.
- Create a Bootable USB Drive: Follow the tool’s prompts to create a bootable USB drive. Make sure to select the correct edition (Windows 11 Pro) during the process.
- Install Windows 11 Pro: Insert the USB drive into the new computer, restart it, and boot from the USB. Follow the on-screen instructions to install Windows 11 Pro.
Step 3: Activate Windows 11 Pro on the New Computer
Once Windows 11 Pro is installed on your new device, you’ll need to activate it using your existing product key.
- Open Activation Settings: Go to Settings > System > Activation.
- Click on Change Product Key: Enter your original Windows 11 Pro product key.
- Activate Windows: Follow the prompts to activate Windows on the new computer. If successful, you’ll see a message indicating that Windows is activated.
In some cases, online activation may fail due to hardware changes. If this occurs, proceed with the phone activation method.
Alternate Activation: Using the Phone Activation Method
If the online activation doesn’t work, you can use Microsoft’s automated phone system to activate Windows 11 Pro on the new computer.
- Open Command Prompt as Administrator: In the Start menu, type “cmd,” then right-click on Command Prompt and select Run as administrator.
- Enter Activation Command: Type the following command and press Enter:
slui.exe 4This command opens the activation wizard with an option for phone activation.
- Choose Your Country/Region: Select your country or region from the list and call the provided toll-free number.
- Follow Phone Activation Prompts: You’ll receive an installation ID, which you’ll provide to the automated system. Microsoft will then give you a confirmation ID to enter in the activation wizard.
- Complete Activation: Enter the confirmation ID in the provided fields to activate Windows 11 Pro on your new device.
Phone activation can be helpful when online activation fails due to hardware changes or other complications.
Troubleshooting Common Issues During License Transfer
Transferring a Windows 11 Pro license may not always be straightforward. Here are solutions to common issues you may encounter:
Issue 1: Invalid Product Key Error
If you encounter an invalid product key error, confirm that you’re entering the correct license key. Retail licenses are transferable, but OEM keys are non-transferable and tied to the original device. Double-check your license type if this error appears.
Issue 2: Activation Error Code 0xC004C008
This error code indicates that the product key has been used on another device. This issue may arise if the old device wasn’t properly deactivated.
- Solution: Ensure you’ve completed the deactivation steps on the old device. If the issue persists, try the phone activation method.
Issue 3: Failure to Boot from USB
If your new device fails to boot from the USB installation drive, check your BIOS settings.
- Solution: Enter the BIOS (usually by pressing F2, F10, or DEL during startup) and set the USB drive as the primary boot device. Ensure Secure Boot is disabled if your device doesn’t recognize the USB.
FAQs
No, OEM licenses are tied to the original hardware and cannot be transferred to another device. Only retail licenses are eligible for transfer.
Open Command Prompt and type slmgr.vbs /dli. This command will display license details, including whether it’s a retail or OEM version.
No, a retail Windows 11 Pro license can only be activated on one device at a time. You must deactivate it on the old device before transferring it to a new one.
If online activation fails, you can use the phone activation method by entering slui.exe 4 in the Command Prompt and following the prompts.
No, as long as you have a retail license, you can transfer it to a new computer. Just ensure it’s deactivated on the old device first.
By following these steps, you can successfully transfer Windows 11 Pro upgrade to new computer and continue enjoying its powerful features without incurring additional costs. This guide ensures a legal, smooth transfer process, helping you safeguard your license investment and maximize