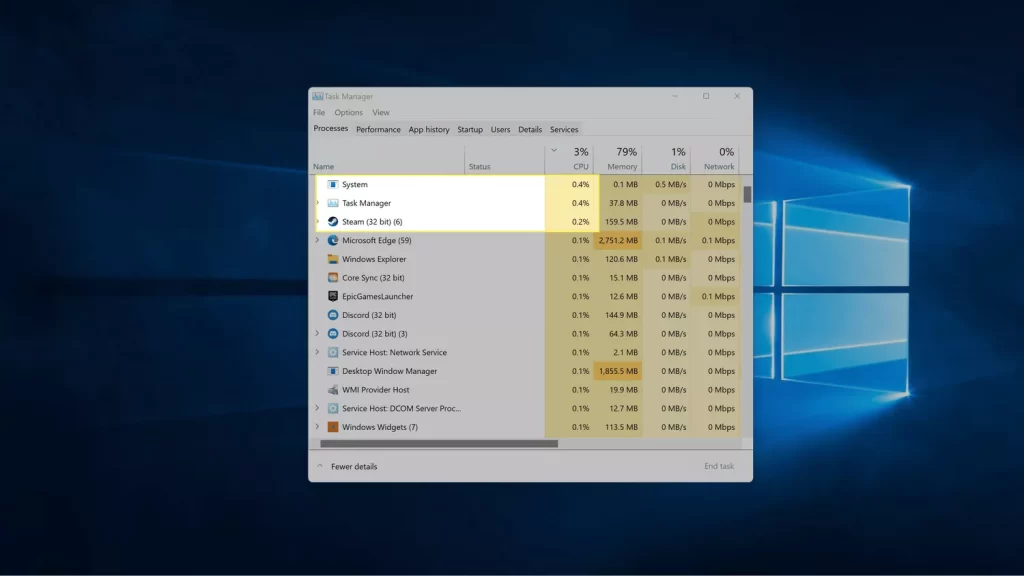Uncategorized
Optimize Windows 11 CPU Usage: Pro Performance Guide
Maximizing CPU efficiency is crucial for achieving top performance on Windows 11, especially when managing heavy workloads or running multiple applications. By fine-tuning processor scheduling, adjusting priority settings, and applying power management techniques, you can significantly enhance system responsiveness and speed. In this Windows 11 CPU priority optimization guide, we’ll explore advanced methods to control CPU usage and resource allocation, ensuring that your system runs at its best.
Understanding CPU Priority and Its Role in System Performance
Your CPU is responsible for executing tasks, whether it’s running applications, handling background processes, or managing system services. When Windows 11 prioritizes tasks based on CPU scheduling, it allocates processing power to active or high-priority applications. Optimizing these settings can help you improve system responsiveness, prevent slowdowns, and create an overall smoother computing experience. This Windows 11 CPU priority optimization guide will show you how to control CPU allocation effectively.
Essential Steps for Optimizing CPU Usage in Windows 11
1. Use Task Manager to Identify High-CPU Usage Applications
Task Manager provides a quick view of CPU usage across applications, making it easy to identify resource-hungry programs. By managing these applications, you can reduce CPU strain and optimize performance.
How to Monitor CPU Usage with Task Manager:
- Press Ctrl + Shift + Esc to open Task Manager.
- Go to the Processes tab and sort by CPU usage to identify applications consuming the most resources.
- Right-click on high-usage applications and select End Task if they are non-essential.
Regularly monitoring and managing CPU usage in Task Manager can prevent bottlenecks, which is an important first step in Windows 11 CPU priority optimization guide.
2. Adjust Processor Scheduling for Best Performance
Windows 11 allows you to configure processor scheduling to optimize performance for either applications or background services. Setting processor scheduling to favor applications will allocate more CPU resources to active programs, enhancing performance.
Steps to Adjust Processor Scheduling:
- Open Settings > System > About.
- Select Advanced system settings.
- Under Performance, click Settings, then go to the Advanced tab.
- Choose Programs for better application performance, then click Apply and OK.
By prioritizing applications, you can improve responsiveness for active programs, which is ideal for a smooth, optimized experience.
3. Use Power Settings to Maximize CPU Performance
Power settings directly influence CPU performance by controlling power consumption. For maximum performance, Windows 11 includes a High Performance power plan, which keeps the CPU running at peak capacity.
How to Enable the High-Performance Power Plan:
- Go to Settings > System > Power & battery.
- Under Power mode, select Best performance.
This setting allows your CPU to operate without limitations, optimizing processing power for high-demand tasks.

Advanced CPU Optimization Techniques for Windows 11
4. Set CPU Priority for Specific Applications
Windows 11 allows you to set CPU priority for individual applications through Task Manager, giving more resources to essential programs. This setting is useful for prioritizing high-demand software, like video editing or gaming applications.
How to Set CPU Priority for Applications:
- Open Task Manager and go to the Details tab.
- Right-click on the application you want to prioritize, hover over Set priority, and choose a level (e.g., High or Real-time).
- Confirm any prompts to save your settings.
Setting CPU priority for critical applications ensures they receive the resources needed for peak performance.
5. Enable CPU Core Parking for Efficient Resource Allocation
Core parking is a feature that allows Windows 11 to dynamically turn off unused CPU cores, saving power and reducing heat. However, for high-performance needs, you can disable core parking to keep all cores active.
How to Enable or Disable CPU Core Parking:
- Use a third-party tool, such as Quick CPU, to manage core parking settings.
- Open Quick CPU and adjust the Core Parking slider to enable or disable core parking.
- Apply the changes to ensure consistent CPU usage across all cores.
By disabling core parking, you allow the CPU to operate with all cores active, improving performance for CPU-intensive applications.
6. Adjust Affinity Settings to Assign Specific Cores to Applications
Affinity settings allow you to assign specific CPU cores to certain applications, ensuring dedicated resources and avoiding conflicts with other processes.
How to Set CPU Affinity in Task Manager:
- Open Task Manager and go to the Details tab.
- Right-click on the application, select Set affinity, and choose which CPU cores to assign.
- Confirm the settings to apply core allocation to the selected application.
Setting affinity helps optimize multitasking, as you can reserve certain cores for high-priority applications.
CPU Priority Optimization Tips for Enhanced Windows 11 Performance
7. Enable Hardware-Accelerated GPU Scheduling
For systems with supported hardware, enabling hardware-accelerated GPU scheduling can offload some CPU tasks to the GPU, reducing CPU load and improving system performance.
Steps to Enable Hardware-Accelerated GPU Scheduling:
- Go to Settings > System > Display.
- Scroll down to Graphics settings and enable Hardware-accelerated GPU scheduling.
By reducing CPU workload, this setting improves overall system performance, particularly in graphics-intensive applications.
8. Monitor Background Processes and Disable Unnecessary Services
Background processes consume CPU resources, slowing down performance. By disabling non-essential services, you can free up CPU capacity for critical applications.
How to Disable Background Services:
- Open Run by pressing Win + R, type services.msc, and press Enter.
- Review the list and disable services not required for daily operations (e.g., Xbox Game Bar, Print Spooler if not using a printer).
- Right-click on the service, select Properties, and set the Startup type to Disabled.
Minimizing background services ensures that your CPU focuses on essential tasks, supporting a smoother Windows 11 experience.
9. Use Resource Monitor to Identify CPU Bottlenecks
Resource Monitor offers detailed insights into CPU usage and can help identify specific applications or services causing high CPU usage.
How to Use Resource Monitor:
- Press Win + R, type resmon, and press Enter.
- In Resource Monitor, go to the CPU tab to view detailed CPU activity.
- Identify and address any high-usage applications or services.
Resource Monitor provides a more granular view of CPU performance, allowing you to target and resolve specific issues.
10. Regularly Restart Your System for Optimal Performance
Regularly restarting Windows 11 can clear temporary files, reset CPU allocation, and improve system responsiveness. It’s a simple yet effective way to maintain CPU efficiency.
How to Restart Effectively:
- Restart your system at least once a week to refresh CPU settings and resource allocation.
- Close unnecessary applications before restarting to avoid overloading the CPU.
Frequent restarts help maintain CPU optimization and prevent the buildup of background processes.
FAQs
Optimizing CPU priority allows you to allocate resources efficiently, ensuring that high-demand applications run smoothly. It prevents bottlenecks and improves system responsiveness.
Yes, you can set CPU priority for multiple applications in Task Manager by adjusting each application’s settings under the Details tab.
Yes, disabling core parking is safe, but it may increase power consumption and heat output. It’s beneficial for high-performance needs, such as gaming or video editing.
It’s advisable to check CPU usage weekly or whenever you experience performance slowdowns. Regular monitoring helps prevent CPU overuse by identifying and addressing resource-hungry applications.
Yes, enabling High Performance mode can reduce battery life, especially on laptops. It’s best used when connected to a power source or for short-term intensive tasks.