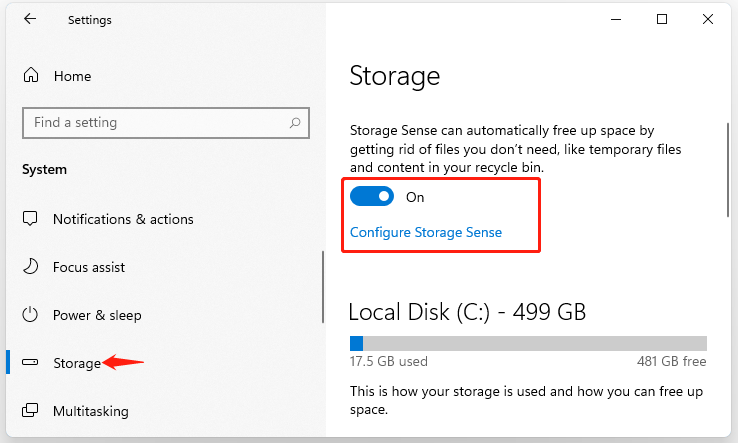Uncategorized
Fix Slow Windows 11 Startup: Latest Update Solutions
If your system takes too long to boot up, you’re not alone. The latest Windows 11 updates, though beneficial, have caused slow startups for many users. In this comprehensive guide, we’ll dive into the key adjustments, hidden settings, and essential optimizations that can drastically cut your boot times, allowing you to restore a fast and efficient startup. Follow these expert tips to fix Windows 11 slow startup after recent update fix issues, and regain a seamless startup experience.
Why Windows 11 Slows Down After Updates
Microsoft frequently releases updates to improve security, add new features, and optimize performance. However, with each update, new processes, applications, and services may load by default, causing startup times to increase. Let’s tackle these issues step-by-step with our complete Windows 11 slow startup after recent update fix guide.
Essential Fixes for Windows 11 Slow Startup
1. Disable Unnecessary Startup Programs
Many applications automatically launch when Windows starts, consuming valuable system resources. By reducing the number of startup programs, you can achieve significantly faster boot times.
How to Disable Startup Programs:
- Right-click the Taskbar and select Task Manager.
- Navigate to the Startup tab.
- Identify programs that don’t need to start with Windows, right-click, and select Disable.
Regularly checking and adjusting startup items is a simple yet powerful fix for Windows 11 slow startup after a recent update.
2. Use Fast Startup Mode
Fast Startup is a hybrid shutdown feature in Windows 11 that combines cold shutdown with hibernation to speed up the boot process. Enabling Fast Startup can result in a noticeable decrease in boot times.
How to Enable Fast Startup:
- Open Control Panel > Power Options.
- Click on Choose what the power buttons do.
- Select Change settings that are currently unavailable.
- Under Shutdown settings, enable Turn on fast startup.
While this is generally helpful, be cautious if your system experiences hibernation issues, as they can affect this setting.

3. Update or Roll Back System Drivers
Drivers can cause slow startup if they are incompatible with the latest Windows update. Ensuring your drivers are up-to-date or rolling back to a previous version can resolve this problem.
How to Update Drivers:
- Go to Device Manager by right-clicking the Start Menu.
- Locate drivers, particularly for graphics and network adapters, and right-click each to select Update driver.
If an updated driver version is causing issues, right-click the device in Device Manager, choose Properties, go to Driver, and select Roll Back Driver.
4. Disable Windows Services at Startup
Windows runs several services by default, many of which aren’t required immediately at startup. Disabling unnecessary services can help with startup times, but proceed with caution—only disable non-essential services.
How to Disable Startup Services:
- Press Win + R, type msconfig, and press Enter.
- Go to the Services tab.
- Check Hide all Microsoft services to prevent essential services from being disabled.
- Review the remaining services, and uncheck any that are not required immediately.
After applying these changes, restart your PC and observe the improvements in startup speed.
5. Clean Up Your System Files and Temporary Files
System files and temporary files accumulate with each use and can bog down your computer’s performance. Cleaning these files can free up resources and boost startup performance.
Steps to Clean Up System Files:
- Type Disk Cleanup in the Start menu search bar and open the app.
- Select the main drive (usually C:) and click OK.
- Under Files to delete, select Temporary files, System cache, and other files you no longer need.
- Click OK and Delete files.
6. Adjust Virtual Memory Settings
Virtual Memory uses part of your hard drive as RAM, which helps your computer manage heavy tasks. By adjusting these settings, you can potentially improve startup performance.
How to Adjust Virtual Memory:
- Go to Settings > System > About.
- Click on Advanced system settings and, under Performance, select Settings.
- Go to the Advanced tab, then click Change under Virtual Memory.
- Adjust the settings to 1.5 to 2 times the amount of RAM installed on your PC.
Restart your system to apply these changes and observe the difference in startup speed.
7. Perform a Clean Boot
A clean boot starts Windows with minimal drivers and startup programs, helping you identify if background programs are the cause of your slow startup.
How to Perform a Clean Boot:
- Press Win + R, type msconfig, and press Enter.
- In the General tab, choose Selective startup and uncheck Load startup items.
- Go to the Services tab, check Hide all Microsoft services, and click Disable all.
- Restart your computer.
If this improves startup speed, you can re-enable services one by one to identify the culprit.
Advanced Solutions for Persistent Slow Startup Issues
8. Registry Edits for Faster Boot Times
The Windows Registry holds crucial startup configurations. Making careful adjustments can help reduce boot times, but remember to back up the registry before making changes.
How to Modify the Registry:
- Press Win + R, type regedit, and press Enter.
- Navigate to HKEY_LOCAL_MACHINE\SYSTEM\CurrentControlSet\Control\Session Manager\Memory Management\PrefetchParameters.
- Double-click EnablePrefetcher and set the value to 2.
Be cautious when modifying the registry, as incorrect changes can affect system stability.
9. Remove Bloatware and Unnecessary Apps
If you have recently installed software that automatically loads with Windows, uninstalling these programs can help speed up the startup.
Steps to Uninstall Unnecessary Apps:
- Go to Settings > Apps > Installed apps.
- Review and uninstall applications you don’t need.
Bloatware often consumes memory and processing power, directly impacting startup performance.
10. Schedule Routine Maintenance
Windows 11 includes a built-in maintenance tool that automates tasks like disk optimization and software updates. Setting up routine maintenance can help keep your system running smoothly.
How to Set Up Automatic Maintenance:
- Open Control Panel > Security and Maintenance.
- Expand Maintenance and click on Change maintenance settings.
- Set a convenient time for automatic maintenance tasks to run.
Scheduled maintenance keeps your system optimized, improving both startup speed and overall performance.
FAQs
Windows updates often bring new background processes and services. These additions, while useful, may consume additional system resources, slowing down startup.
Yes, as long as you don’t disable critical system applications. Only disable programs you recognize and know aren’t essential for startup.
In some cases, fast startup may interfere with dual-boot configurations or certain hardware functions. If you experience issues, you can turn it off.
Registry edits can be effective but risky if done incorrectly. Always back up your registry before making any changes.
Yes, reducing unnecessary software can free up resources, resulting in a faster startup.