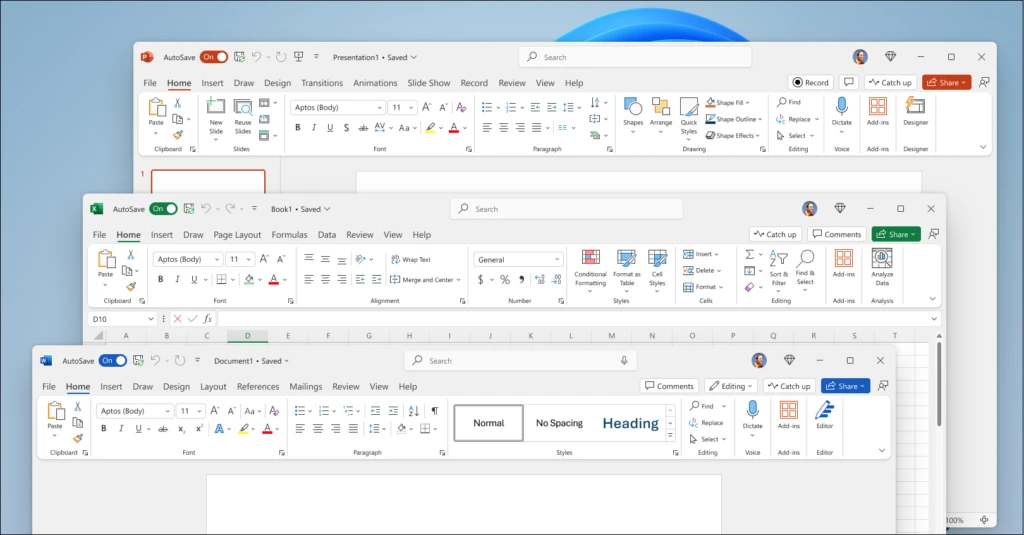Uncategorized
Teams Integration Guide: Office Apps Mastery 2024
Seamlessly Connect Teams with All Office Apps in 2024
In the era of remote work and digital collaboration, effective teamwork hinges on the seamless integration of communication tools and productivity applications. Microsoft Teams 2024 Office apps integration guide provides users with the tools and techniques needed to optimize workflows, automate file sharing, and enhance virtual collaboration. This comprehensive guide will explore the latest features and time-saving shortcuts available in Microsoft Teams, allowing you to transform your teamwork experience.
Understanding Microsoft Teams 2024 Office Apps Integration
Microsoft Teams is not just a chat and video conferencing platform; it is also a powerful hub for collaboration that integrates deeply with other Office applications. By leveraging these integrations, teams can streamline their processes, improve communication, and ultimately enhance productivity.
1. Integration with Microsoft Word
One of the most impactful integrations is with Microsoft Word. Teams users can collaborate on Word documents directly within the Teams interface. Here’s how to make the most of this integration:
- Real-Time Collaboration: With the ability to edit documents simultaneously, team members can make changes in real-time. This feature eliminates the need for back-and-forth emails, allowing for quicker revisions and feedback.
- Access to Templates: Teams integration allows users to access pre-designed templates directly from the Teams interface. This feature is particularly useful for creating consistent and professional-looking documents without starting from scratch.
- Commenting and Tagging: Users can leave comments and tag colleagues in Word documents, ensuring that everyone is on the same page. This facilitates more effective discussions around content and helps maintain clarity throughout the editing process.
By integrating Word with Microsoft Teams, you create a more collaborative environment where team members can contribute effectively, regardless of their location.
2. Integration with Microsoft Excel
Excel integration within Teams brings powerful data management and analysis capabilities to your collaboration efforts. Here’s how to optimize this integration:
- Live Data Editing: Team members can edit Excel spreadsheets in real time, allowing for collaborative data analysis and reporting. This feature is especially beneficial for teams working on projects that require data sharing and updates.
- Data Visualizations: Teams users can create and share charts and graphs directly from Excel within the Teams app. This integration simplifies data presentations and discussions, enabling clearer communication of insights.
- Automated Reporting: With Power Automate (formerly Microsoft Flow), teams can set up automated workflows that trigger actions based on changes made in Excel. For example, you can automatically notify team members when data is updated, ensuring that everyone is aware of the latest changes.
The Excel integration enhances your team’s ability to work with data, making it easier to analyze and share information effectively.
3. Integration with Microsoft PowerPoint
PowerPoint integration within Teams allows for dynamic presentations and collaborative efforts in real-time. Here’s how to leverage this integration:
- Presentation Mode: Users can present PowerPoint slides directly within a Teams meeting, allowing for seamless transitions and interactions. This feature enhances engagement during meetings and ensures that everyone is focused on the content.
- Real-Time Edits: Similar to Word and Excel, team members can collaborate on PowerPoint presentations in real time. This integration allows for efficient editing, feedback, and updates to presentations, ensuring that your team delivers polished results.
- Comments and Annotations: Participants can leave comments on slides during meetings, facilitating discussion and enhancing collaborative input. This feature allows for immediate feedback and encourages a collaborative environment.
Integrating PowerPoint with Teams empowers your team to create compelling presentations that effectively convey your message and engage your audience.
4. Integration with Microsoft OneNote
OneNote is a powerful tool for organizing notes and ideas, and its integration with Teams enhances collaborative brainstorming and information sharing. Here’s how to optimize this integration:
- Shared Notebooks: Teams users can create and share OneNote notebooks directly within Teams channels. This feature promotes collaborative note-taking and ensures that all team members have access to important information.
- Tags and Search: With OneNote’s tagging feature, users can categorize and prioritize notes, making it easier to find critical information later. This capability enhances organization and ensures that nothing falls through the cracks.
- Linking to Other Apps: OneNote can link to other Office apps, such as Excel or Word, allowing users to embed files and resources directly into their notes. This integration creates a centralized hub for project-related information.
By utilizing OneNote within Teams, your team can improve communication and organization, making it easier to manage information and collaborate effectively.

5. Integration with Microsoft Planner
For teams managing projects, Microsoft Planner integration with Teams is a game-changer. Here’s how to make the most of this integration:
- Task Management: Teams users can create and assign tasks directly within Planner. This feature allows for better tracking of project progress and accountability among team members.
- Visual Progress Tracking: With Planner’s visual task boards, team members can see the status of ongoing tasks at a glance. This transparency improves communication and ensures everyone is aligned on project timelines and responsibilities.
- Notifications and Reminders: Teams can set up notifications for task assignments and deadlines, ensuring that team members stay informed about their responsibilities. This feature helps reduce the chances of missed deadlines and enhances overall productivity.
Integrating Planner with Teams ensures that your team stays organized and focused on project goals, ultimately leading to successful outcomes.
Best Practices for Utilizing Microsoft Teams 2024 Office Apps Integration
To maximize the benefits of the Microsoft Teams 2024 Office apps integration guide, consider the following best practices:
1. Create Dedicated Channels for Projects
Utilize Teams’ channel feature to create dedicated spaces for specific projects or topics. This organization ensures that relevant discussions, documents, and tasks are all housed in one easily accessible location.
2. Leverage Bots and Automation
Incorporate bots and automation tools within Teams to streamline workflows. For instance, using the Power Automate integration can help automate repetitive tasks, such as notifying team members when documents are updated.
3. Schedule Regular Check-Ins
Establish a routine for team check-ins to discuss ongoing projects and address any challenges. Regular communication fosters a collaborative environment and ensures that everyone is aligned on objectives.
4. Utilize the Mobile App
Encourage team members to use the Teams mobile app for on-the-go access to communications and documents. This flexibility allows for greater responsiveness and collaboration, even when team members are away from their desks.
5. Provide Training and Resources
Invest in training and resources to ensure that all team members are familiar with the features and integrations available in Teams. This knowledge empowers users to take full advantage of the tools at their disposal.
Real-World Applications of Microsoft Teams 2024 Office Apps Integration
The Microsoft Teams 2024 Office apps integration guide can be applied across various industries and scenarios. Here are some examples:
1. Marketing Teams
Marketing teams can use Teams integration to collaborate on campaigns, share content drafts, and manage project timelines using Planner. Real-time collaboration on Word and PowerPoint documents ensures that marketing materials are polished and aligned with brand guidelines.
2. Software Development Teams
Software development teams can leverage Teams for project management by integrating Planner for task assignments and using OneNote for documentation and brainstorming sessions. The real-time editing features of Word and Excel allow for agile collaboration on project specs and data analysis.
3. Human Resources
HR teams can utilize Teams to streamline communication and onboarding processes. Integrating OneNote for shared training materials and using Planner for tracking recruitment tasks enhances organization and ensures that new hires have a smooth onboarding experience.
4. Education Institutions
Educational institutions can benefit from Teams integration by creating collaborative spaces for teachers and students. Teachers can share lesson plans in Word, collect student feedback in OneNote, and manage assignments in Planner, fostering a more interactive learning environment.
In conclusion, mastering the Microsoft Teams 2024 Office apps integration guide is essential for enhancing collaboration and productivity in any organization. By seamlessly connecting Teams with Office apps such as Word, Excel, PowerPoint, OneNote, and Planner, teams can streamline workflows, automate file sharing, and improve virtual collaboration. Embrace these powerful features and best practices to transform your teamwork and achieve greater success.
FAQs
Integrating Microsoft Teams with Office apps allows for real-time collaboration, streamlined workflows, enhanced communication, and improved project management, ultimately boosting productivity.
You can create tasks in Microsoft Planner by navigating to the Planner tab within a Teams channel, where you can assign tasks, set due dates, and track progress.
Yes, Microsoft Word can be accessed and edited directly within Teams, allowing for real-time collaboration on documents without needing to switch between applications.
OneNote is used with Teams for collaborative note-taking, organizing project-related information, and enhancing communication through shared notebooks.
You can automate workflows in Microsoft Teams using Power Automate, which allows you to set up automated tasks and notifications based on triggers within your integrated Office apps.