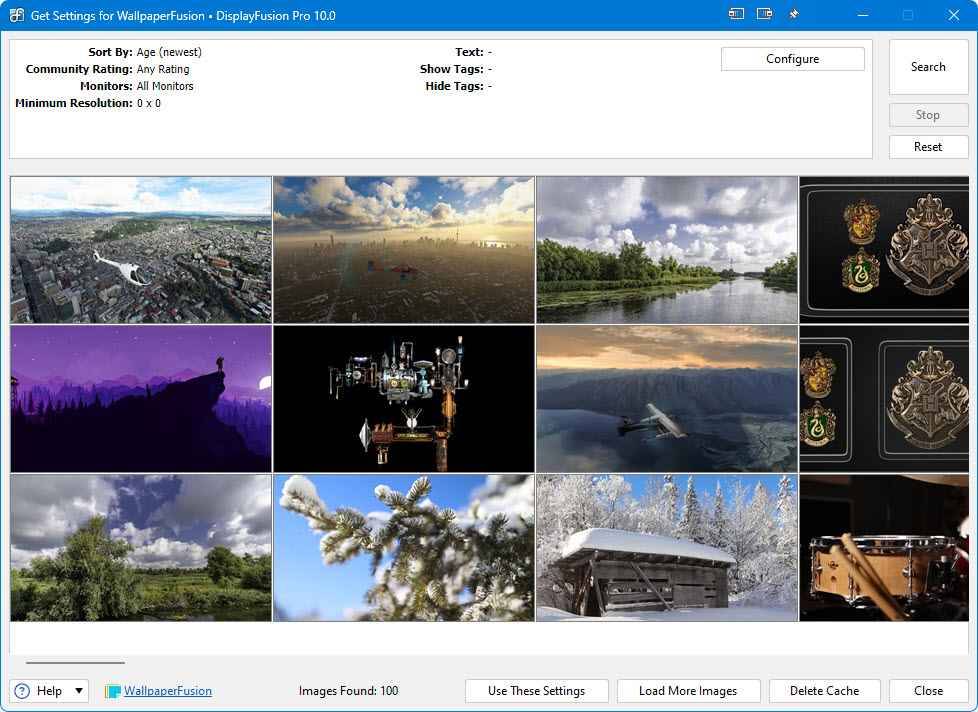Uncategorized
Perfect Multi-Desktop Wallpaper Setup with DisplayFusion
Creating a visually engaging desktop environment is key to maintaining productivity and inspiration in a multi-monitor setup. DisplayFusion offers advanced wallpaper management options that allow Windows 11 users to customize wallpapers on each desktop and monitor individually, set up automated rotations, and create triggers to adjust wallpapers seamlessly. This guide will explore DisplayFusion Windows 11 multi-desktop wallpaper rotation and customization, showing you how to create unique, inspiring desktop backgrounds for every workspace.
Table of contents
- Why Customize Multi-Desktop Wallpapers with DisplayFusion on Windows 11?
- Getting Started with DisplayFusion Wallpaper Management
- Setting Up Monitor-Specific Wallpapers
- Automating Wallpaper Rotation with DisplayFusion
- Advanced Wallpaper Customization and Triggers
- Saving and Managing Wallpaper Profiles
- FAQs
Why Customize Multi-Desktop Wallpapers with DisplayFusion on Windows 11?
Windows 11 has basic wallpaper options for multi-monitor setups, but DisplayFusion enhances these features by enabling independent wallpaper control for each monitor. You can configure monitor-specific backgrounds, set up automatic wallpaper rotation, and even schedule changes based on triggers like time of day or connected devices.
With DisplayFusion Windows 11 multi-desktop wallpaper rotation, you can create a personalized workspace that suits different tasks or moods, making it easy to stay focused, organized, and inspired.
Getting Started with DisplayFusion Wallpaper Management
To begin customizing your multi-desktop wallpaper setup with DisplayFusion, install the application and configure the basic settings.

1. Install and Set Up DisplayFusion
- Download DisplayFusion: Go to the official DisplayFusion website, download the installer, and follow the installation instructions.
- Activate Pro Version: DisplayFusion’s free version includes basic wallpaper controls, but the Pro version unlocks advanced customization and automation features.
- Launch DisplayFusion: Open the application to access DisplayFusion’s dashboard, where you’ll find the wallpaper management tools.
2. Accessing Wallpaper Settings in DisplayFusion
The wallpaper settings in DisplayFusion allow you to configure wallpapers for individual monitors and set up rotation schedules.
- Go to Wallpaper Settings: In DisplayFusion, open
Wallpaper Settingsfrom the main menu. - Select Monitor-Specific Settings: Each monitor in your setup will appear as a separate tab, allowing you to set individual wallpapers.
With the basics in place, you’re ready to dive into advanced customization and rotation options.
Setting Up Monitor-Specific Wallpapers
One of the most powerful features of DisplayFusion is the ability to assign unique wallpapers to each monitor. This customization can help differentiate between workspaces, provide visual inspiration, or enhance focus.
1. Configuring Individual Wallpapers for Each Monitor
To set different wallpapers on each monitor, follow these steps:
- Select the Monitor: In
Wallpaper Settings, click on the tab for the monitor you want to customize. - Choose a Wallpaper Source: Select a source for your wallpaper, such as a local file, a URL, or integrated sources like Unsplash or Bing. DisplayFusion supports high-resolution images, ensuring that wallpapers look crisp on any display.
- Adjust Wallpaper Mode: Choose “Fit,” “Fill,” “Span,” or other modes based on your monitor’s aspect ratio and how you want the image displayed.
With this setup, each monitor can have a unique background that complements its purpose—whether it’s a serene landscape for focus or a vibrant cityscape for inspiration.
2. Create Multi-Monitor Panorama Backgrounds
For a more immersive experience, DisplayFusion allows you to span a single panoramic image across multiple monitors, creating a seamless look across your entire setup.
- Select Panorama Mode: In the Wallpaper Settings, select “Span Image Across All Monitors.”
- Choose a Panoramic Image: Use a wide-format image that covers the entire width of your monitors for a cohesive appearance.
- Adjust Alignment: Use DisplayFusion’s alignment tools to fine-tune the position, ensuring that the image appears seamless across all screens.
Panorama backgrounds work particularly well for ultra-wide or multi-monitor setups, enhancing the sense of immersion.
Automating Wallpaper Rotation with DisplayFusion
DisplayFusion’s wallpaper rotation feature enables you to automate background changes, keeping your desktop fresh and dynamic.
1. Set Up Wallpaper Rotation Schedules
Automating wallpaper rotation is simple with DisplayFusion, and you can customize how often wallpapers rotate on each monitor.
- Enable Wallpaper Rotation: In
Wallpaper Settings, select “Enable Wallpaper Rotation” for the monitor or monitors you want to automate. - Choose Rotation Frequency: Set the rotation frequency, such as every 30 minutes, daily, or weekly, to fit your preference.
- Select Image Folder: Choose a folder with multiple images, or connect DisplayFusion to an online source like Unsplash for automatic updates.
With DisplayFusion Windows 11 multi-desktop wallpaper rotation, your background will refresh automatically, bringing variety and a new look to your workspace throughout the day.
2. Using Online Sources for Fresh Backgrounds
DisplayFusion integrates with several online image sources, ensuring a constant supply of high-quality images for wallpaper rotation.
- Go to Image Source Options: In
Wallpaper Settings, click on “Add Image Source.” - Select an Online Source: Choose from popular sources like Bing or Unsplash, or add a custom URL.
- Customize Categories: Narrow down the image selection by choosing specific categories like nature, cities, or abstract art.
Online sources add variety without requiring you to manually upload images, making it easy to refresh your workspace with new content regularly.
Advanced Wallpaper Customization and Triggers
For users seeking even more control, DisplayFusion offers advanced triggers that automate wallpaper changes based on events like time of day, specific applications, or connected devices.
1. Using Time-Based Triggers for Wallpaper Changes
Time-based triggers allow you to set different wallpapers for morning, afternoon, and evening, creating a dynamic workspace that evolves with your schedule.
- Open Triggers: Go to
Settings > Triggersin DisplayFusion. - Create a New Trigger: Add a new trigger and select “Time of Day” as the trigger condition.
- Assign Wallpaper Action: In “Actions,” select “Load Wallpaper Profile” and choose the profile with your desired background.
With time-based triggers, you can enjoy a relaxing sunset wallpaper in the evening or a bright, energizing background in the morning, setting the mood for your day.
2. Application-Based Wallpaper Profiles
Application-based triggers allow you to automatically switch wallpapers based on the active application, ideal for users who work in various software environments.
- Set Application Trigger: In
Settings > Triggers, create a trigger and select “Application Launched.” - Assign Profile: Choose a specific wallpaper profile, such as a dark-themed background for photo editing software or a light background for coding applications.
Application-based profiles help create distinct visual environments that enhance focus and organization.
Saving and Managing Wallpaper Profiles
Once you’ve configured your wallpapers, DisplayFusion lets you save these settings as profiles, making it easy to switch between layouts for different tasks or moods.
1. Creating and Saving Wallpaper Profiles
- Go to Wallpaper Profiles: In
Wallpaper Settings, configure your wallpapers as desired. - Save Profile: Click “Save Profile” and give it a descriptive name, like “Work Mode” or “Relaxation.”
- Create Multiple Profiles: Save additional profiles for different activities, such as gaming, creative work, or productivity.
Saved profiles make it easy to switch backgrounds without reconfiguring each setting, keeping your workspace flexible and adaptable.
2. Switching Profiles with Hotkeys
DisplayFusion allows you to assign hotkeys to each wallpaper profile, enabling instant switching with a simple key combination.
- Assign Hotkeys to Profiles: Go to
Settings > Functionsand select “Load Wallpaper Profile.” - Configure Hotkeys: Assign unique hotkeys to each profile, such as
Ctrl + Shift + 1for “Work Mode” andCtrl + Shift + 2for “Relaxation.”
Hotkeys make it easy to switch between wallpaper profiles quickly, allowing you to adapt your workspace to different tasks or moods in seconds.
FAQs
Yes, DisplayFusion allows you to set individual wallpaper rotation schedules for each monitor, so you can enjoy different backgrounds on each screen with varying rotation frequencies.
You can set up time-based triggers in DisplayFusion’s Triggers settings, allowing specific wallpapers to load at designated times, such as morning, afternoon, or evening.
Absolutely. DisplayFusion supports online sources like Unsplash and Bing, allowing you to automatically pull fresh wallpapers based on your chosen categories or themes.
es, you can save multiple wallpaper profiles and assign hotkeys to each profile, making it easy to switch between different backgrounds for various tasks or moods.
DisplayFusion allows you to span a single panoramic wallpaper across multiple monitors, creating a seamless, cohesive look for ultra-wide setups.