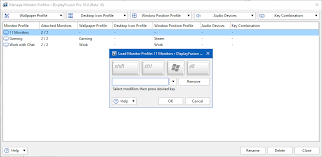Uncategorized
Master DisplayFusion Desktop Profiles in Windows 11
For anyone looking to boost productivity on Windows 11, managing multiple desktop profiles can be a game-changer. DisplayFusion provides powerful tools for creating, automating, and managing desktop layouts with ease. Whether you’re switching between work, gaming, or creative tasks, DisplayFusion’s profile management and automation tools give you complete control over your multi-monitor setup. This guide will take you through the essentials of DisplayFusion Windows 11 desktop profiles automation, exploring advanced switching, application management, and workspace optimization techniques.
Table of contents
- Why Use DisplayFusion Desktop Profiles in Windows 11?
- Getting Started with DisplayFusion Desktop Profiles
- Advanced DisplayFusion Windows 11 Desktop Profiles Automation Techniques
- Customizing Desktop Profiles for Enhanced Workflow
- Optimizing Workflow with DisplayFusion Hotkeys
- Automating Workspace Transitions with Triggers and Macros
- FAQs
Why Use DisplayFusion Desktop Profiles in Windows 11?
DisplayFusion desktop profiles allow users to save specific monitor configurations, window placements, and application setups for easy access. This can greatly improve workflow efficiency, as you can switch between optimized layouts with a single click or hotkey. From different resolutions and orientations to unique wallpapers and taskbars on each screen, DisplayFusion offers flexibility and functionality far beyond Windows 11’s native multi-monitor capabilities.
Through this DisplayFusion Windows 11 desktop profiles automation, you can manage distinct setups for various activities, providing seamless transitions between tasks and boosting productivity without the hassle of manual configuration.
Getting Started with DisplayFusion Desktop Profiles
Before diving into advanced techniques, it’s essential to understand how to set up and save basic desktop profiles.
1. Install and Set Up DisplayFusion
To start, download and install DisplayFusion from its official website. For advanced features like profile automation, DisplayFusion Pro is recommended.
- Download and Install: Visit DisplayFusion’s website, download the installer, and follow the on-screen instructions.
- Activate License: If using the Pro version, enter your license key to unlock additional features.
- Launch DisplayFusion: Open the application and explore the main interface, where you’ll manage desktop profiles and automation settings.
2. Creating Your First Desktop Profile
Desktop profiles are designed to store individual display configurations. Here’s how to create and save your first profile:
- Go to Monitor Configuration: In DisplayFusion, open
Monitor Configurationto access all connected monitors. - Set Up Your Display Preferences: Adjust settings such as resolution, orientation, and refresh rate for each monitor to suit your current task.
- Save Profile: After customizing the display settings, click “Save Profile.” Name your profile according to its purpose, like “Work Setup” or “Gaming Setup.”
With these steps, you now have a saved profile that you can load at any time, making it easy to switch configurations as needed.
Advanced DisplayFusion Windows 11 Desktop Profiles Automation Techniques
DisplayFusion shines when it comes to automation, allowing you to create a fully customized and adaptable workspace.
1. Automate Profile Switching Based on Application Launch
One of DisplayFusion’s standout features is the ability to automatically switch profiles based on specific applications. This allows you to open a particular layout when you start a specific app, perfect for productivity or gaming setups.
- Open Triggers: In DisplayFusion, go to
Settings > Triggers. - Add a New Trigger: Click “Add” to create a new trigger.
- Set Conditions: Choose “Process” as the trigger type and select the application you want to use (e.g., Adobe Photoshop for a creative profile or Microsoft Teams for a work profile).
- Assign Profile: Under “Actions,” select “Load Monitor Profile” and choose the appropriate profile for the application.
This automation feature saves time by automatically switching to your preferred layout whenever you launch an application, ensuring your workspace is optimized for each task.

2. Schedule Profiles Based on Time of Day
You can also automate desktop profiles to change based on the time of day. This is particularly useful if you want different configurations during work hours and after-hours.
- Go to Triggers: In DisplayFusion, open the
Triggerstab. - Create Time-Based Trigger: Add a new trigger and select “Time of Day” as the trigger type.
- Set Time and Profile: Choose the specific times to activate a profile, such as 9:00 AM for a work profile and 6:00 PM for a personal setup.
Automating profile switching based on time creates a smooth transition between different activities, keeping your setup efficient throughout the day.
Customizing Desktop Profiles for Enhanced Workflow
With DisplayFusion Windows 11 desktop profiles automation, you can optimize each profile to improve workflow and productivity.
1. Custom Wallpaper and Taskbars for Each Profile
DisplayFusion allows you to set unique wallpapers and taskbars for each desktop profile, helping you visually differentiate workspaces.
- Go to Wallpaper Settings: In DisplayFusion, open
Wallpaper Settingsto set specific wallpapers for each monitor. - Customize Each Profile: Choose wallpapers that fit each profile, such as calming colors for a work environment or dynamic images for personal use.
- Configure Taskbars: In
Settings > Taskbar, you can enable and customize taskbars for each monitor. Choose different configurations, like app icons on only one monitor, for streamlined navigation.
Distinct wallpapers and taskbars add a layer of visual organization, making it easier to focus on the task associated with each profile.
2. Window Position Profiles for Precise Layouts
Window Position Profiles save the exact placement of applications and windows, ensuring they open in the correct position every time you switch profiles.
- Arrange Windows: Set up your windows exactly where you want them across your monitors.
- Save Window Position Profile: Go to
Window Management > Save Window Position Profile. - Link Window Profiles to Desktop Profiles: Assign specific Window Position Profiles to each Desktop Profile to ensure windows open correctly for each setup.
With Window Position Profiles, your workspace remains organized, no matter how often you switch profiles.
Optimizing Workflow with DisplayFusion Hotkeys
DisplayFusion hotkeys allow you to switch profiles, move windows, and control layouts effortlessly. Here’s how to set them up for quick profile switching and management.
1. Assign Hotkeys for Quick Profile Switching
Hotkeys enable instant profile switching, ideal for users who frequently switch between different setups.
- Open Functions: In DisplayFusion, go to
Settings > Functions. - Set Hotkeys: Assign specific hotkeys to functions such as “Load Monitor Profile” for each profile. For example, use
Ctrl + Shift + Wfor a work profile andCtrl + Shift + Gfor a gaming profile.
With these hotkeys, you can switch between desktop profiles without disrupting your workflow.
2. Custom Hotkeys for Profile-Specific Actions
Beyond switching profiles, you can create custom hotkeys for tasks specific to each profile, such as moving windows to designated monitors or resizing applications.
- Create a Custom Function: Go to
Settings > Functions > Custom Functions. - Define the Action: Choose specific actions such as “Snap Window to Monitor 2” or “Minimize All Windows.”
- Assign Hotkeys: Add hotkeys for these functions to enhance control over your workspace.
Custom hotkeys improve workflow efficiency by letting you make profile-specific adjustments without breaking concentration.
Automating Workspace Transitions with Triggers and Macros
DisplayFusion’s advanced automation features include triggers and macros, which allow you to automate sequences of actions.
1. Create Macros for Profile Automation
Macros allow for a series of automated actions, such as opening a profile and launching specific applications. Here’s how to set one up:
- Open Triggers: Go to
Settings > Triggers. - Set Multiple Actions: Choose “Application Launched” or “Time of Day” as the condition, and add a sequence of actions (e.g., loading a profile, opening applications, adjusting window positions).
- Save and Test Macro: Test the macro to ensure it performs each action in sequence correctly.
This setup streamlines transitions between profiles, allowing you to prepare your workspace in seconds.
2. Set Device-Based Profile Triggers
DisplayFusion can automate profiles based on connected devices, such as docking stations, USB drives, or headsets.
- Create Device Trigger: In
Settings > Triggers, add a new trigger and select “Device Connected.” - Assign Profile: Choose the profile that corresponds to the device.
Device-based triggers ensure that your workspace adapts to your setup immediately when specific peripherals are connected.
FAQs
Yes, DisplayFusion works seamlessly with virtual desktops, allowing you to set and switch between different profiles even when using virtual desktops on Windows 11.
DisplayFusion is designed to run efficiently, but if you’re concerned about performance, you can disable unused functions to keep resource usage low.
You can use hotkeys to quickly switch between desktop profiles or set triggers to automate the switch when specific applications are launched.
Absolutely. You can create distinct profiles tailored to each activity, allowing for different layouts, resolutions, and window positions for gaming and work.
Desktop profiles save monitor settings like resolution and orientation, while Window Position Profiles save the exact layout and placement of application windows.