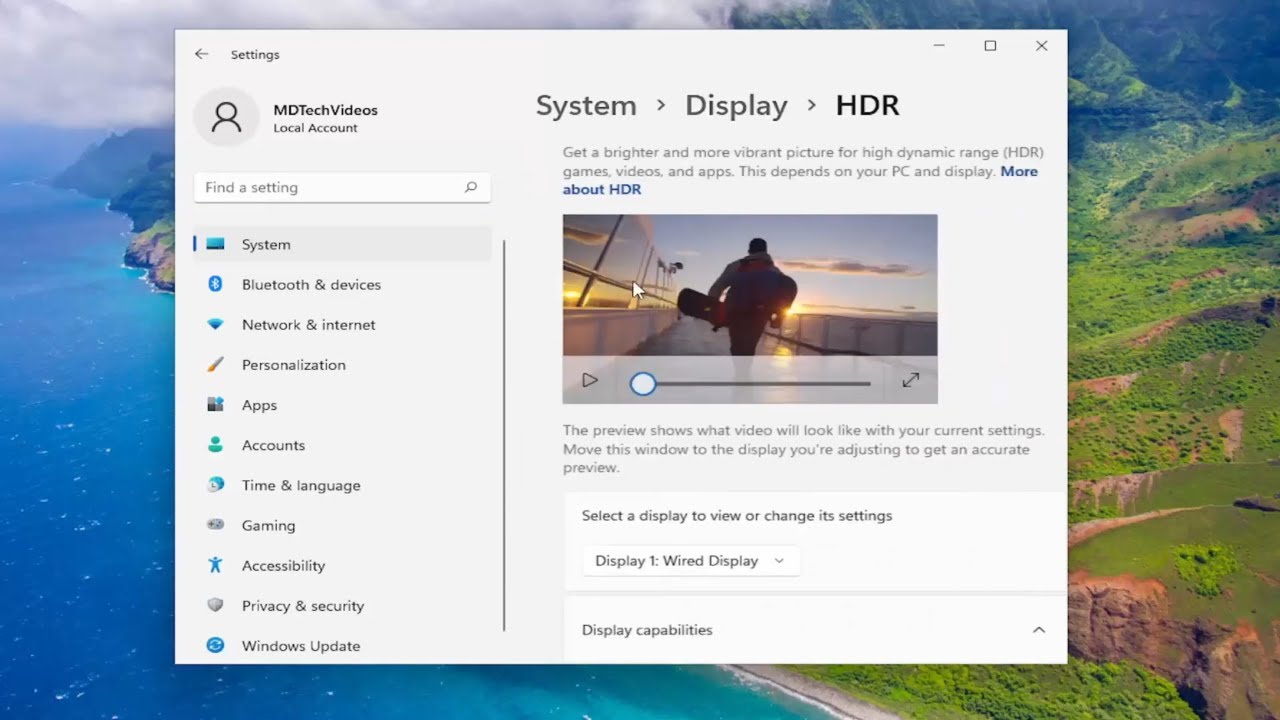Uncategorized
Perfect HDR Gaming Settings for Windows 11 Home: Complete Guide
Windows 11 Home has brought substantial improvements in gaming visuals, and one standout feature is the optimized HDR support. With the right settings, HDR (High Dynamic Range) transforms your gameplay by enhancing color depth, contrast, and brightness. However, to fully enjoy this feature without compromising performance, careful adjustments are essential. This guide walks you through the complete setup to achieve stunning HDR visuals for gaming on Windows 11 Home. With game-specific configurations, monitor calibration tips, and FAQs, let’s get your Windows 11 Home HDR gaming settings perfectly optimized.
Understanding HDR in Windows 11 Home
HDR gaming offers a broader spectrum of colors and improved contrast, making games look more vibrant and lifelike. When optimized, it produces richer visuals without impacting system performance. Windows 11 Home has refined HDR functionalities, but default settings often don’t do justice to your display or gaming experience.
Windows 11 Home HDR gaming settings provide several options to balance quality and performance, but it’s crucial to understand which settings are necessary for different types of games and displays.
Enabling HDR in Windows 11 Home
The first step to HDR optimization is to enable HDR within Windows 11 Home. Follow these steps to enable and configure HDR:
- Open Settings: Press
Windows + Ito access Settings. - System: Select “System” and go to “Display.”
- HDR Settings: Scroll to “HDR” and toggle it on. Windows will automatically detect if your display supports HDR.
Once HDR is enabled, it’s important to fine-tune your Windows 11 Home HDR gaming settings for the best visual output.
Optimize HDR Brightness and Contrast for Gaming
Windows 11 Home HDR gaming settings provide multiple adjustment options, but not all displays respond the same. Calibrating brightness and contrast is essential to avoid overly bright or dark visuals.
Step 1: Adjust HDR Brightness
- Open HDR Settings: Navigate to Settings > System > Display > HDR.
- Brightness Slider: Adjust the brightness slider based on your preference. For most gaming setups, setting brightness to around 70-80% strikes a balance between vivid visuals and optimal performance. Tip: Test different brightness levels in a dark room to avoid over-saturation.
Step 2: Calibrate Contrast Levels
- HDR Calibration Tool: Use the HDR Calibration tool in Windows 11 Home to adjust contrast.
- Set Contrast for Gaming: Aim for a contrast level where shadows are clear but don’t wash out other colors. Optimal contrast will provide realistic visuals in shadow-rich environments, crucial for immersive gaming.
Adjusting brightness and contrast as part of your Windows 11 Home HDR gaming settings ensures the display can handle bright and dark scenes effectively without sacrificing image quality.
Setting Color Saturation and Sharpness
Color and sharpness are just as important for HDR gaming as brightness and contrast. Windows 11 Home allows for nuanced color adjustments through the HDR settings panel.
- Color Saturation: Adjusting color saturation is essential for games with varied environments. Too much saturation can result in unnatural visuals, while too little can make games appear dull. Set the color saturation slider around 50-60% for natural tones.
- Sharpness Settings: Most gaming monitors have built-in sharpness settings. However, Windows 11 Home HDR gaming settings also offer system-level adjustments. Keep sharpness at around 10-20% to avoid overly crisp visuals that can look artificial in some games.
Calibrating these settings properly makes colors pop without causing visual strain during extended gaming sessions.
Game-Specific HDR Settings
Windows 11 Home HDR gaming settings may need adjustment based on game type:
Fast-Paced FPS Games
For FPS (First-Person Shooter) games, clarity and response times are critical.
- Lower Brightness: Set brightness between 60-70% for better focus.
- Contrast: Increase contrast to sharpen details.
- Color Saturation: Lower saturation slightly to reduce distractions.
Open-World Adventure Games
Open-world games benefit from vibrant visuals to enhance immersion.
- Higher Brightness: Set brightness around 80%.
- Color Saturation: Keep saturation at 60% or higher.
- Contrast: Maintain a balanced contrast to bring out details in the environment.
Sports Games
For sports games, HDR settings should highlight the field’s contrast and color.
- Brightness: Set brightness at 70-80%.
- Color Saturation: Increase saturation to make colors more vibrant.
- Sharpness: Increase sharpness slightly for detailed visuals.
By fine-tuning your Windows 11 Home HDR gaming settings based on game type, you can achieve tailored visuals that enhance your gaming experience.
Monitor Calibration for HDR Gaming
Calibrating your monitor is equally important as configuring in-system HDR settings. Most gaming monitors come with built-in calibration tools, but a few adjustments in Windows 11 Home HDR gaming settings can optimize your display further.
- Color Calibration: Use Windows 11’s built-in calibration tool to fine-tune color accuracy.
- White Balance: Adjust white balance within the HDR settings to avoid a “washed-out” look in brighter scenes.
- Custom Presets: Many gaming monitors offer pre-configured HDR presets. Choose the one best suited for gaming if available, but adjust brightness and contrast as needed.
Calibrating your monitor along with your Windows 11 Home HDR gaming settings ensures the best possible performance and visual output, regardless of the type of games you play.

Performance Tips for HDR Gaming on Windows 11 Home
HDR can sometimes impact performance, especially on systems with limited GPU power. Use these tips to optimize your system while keeping HDR on:
- Update Graphics Drivers: Always keep your graphics drivers updated for better HDR performance.
- Lower In-Game Settings: Reduce settings like shadow quality or reflections in the game to allocate more resources to HDR visuals.
- Disable Background Processes: Close unnecessary applications running in the background to free up memory and processing power.
Optimizing these performance aspects alongside Windows 11 Home HDR gaming settings helps you achieve beautiful visuals without compromising on frame rates.
FAQs
Set color saturation between 50-60% and adjust contrast to highlight shadow details without washing out colors. These settings should give you vibrant yet balanced visuals across different types of games.
Yes, HDR can impact performance slightly, especially on systems with lower-end GPUs. Optimizing in-game settings and ensuring your drivers are updated can minimize any performance loss.
Not all monitors support HDR. Check your monitor’s specifications to confirm compatibility. Also, ensure Windows recognizes your display as HDR-capable in the Display settings.
You’ll know your HDR settings are configured correctly when you see vivid colors without over-saturation, clear shadows, and balanced contrast in bright scenes. Experiment with different brightness levels to ensure optimal results.
For best results, enable HDR in both your monitor and Windows 11 Home. Enabling HDR on both allows for deeper color calibration and finer control over brightness and contrast.