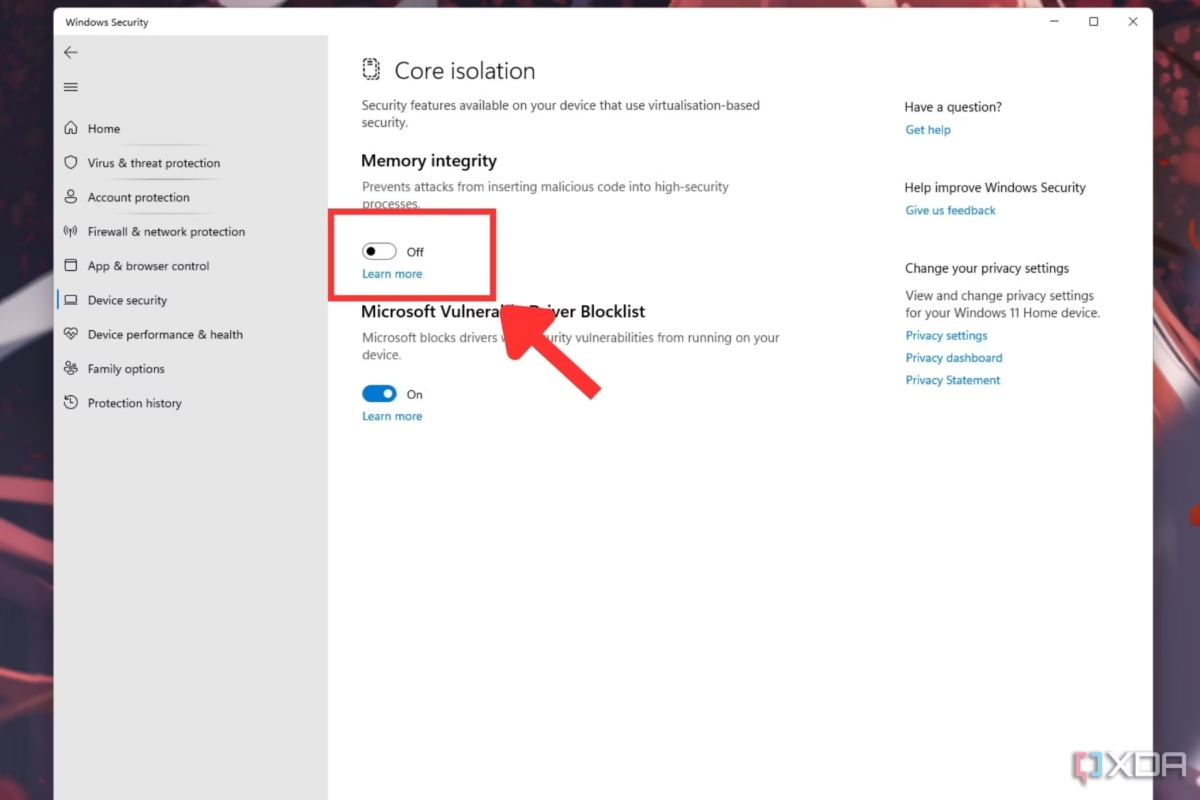Uncategorized
Optimize RAM for Gaming on Windows 11 Home: Expert Setup
RAM (Random Access Memory) is a critical component in any gaming setup, as it directly impacts game performance, especially in terms of load times, multitasking, and smooth gameplay. Proper Windows 11 Home RAM management gaming performance can make a noticeable difference in your gaming experience, whether you’re running resource-heavy AAA titles or engaging in online multiplayer games. In this guide, we’ll cover RAM optimization techniques, virtual memory setup, and tips for managing background processes to maximize gaming performance on Windows 11 Home.
Why RAM Optimization Matters for Gaming on Windows 11 Home
Windows 11 Home has several built-in features designed to optimize gaming performance. However, with more demanding games on the market, efficient RAM management is essential to prevent bottlenecks and maximize your PC’s potential. Key reasons to focus on Windows 11 Home RAM management gaming performance include:
- Faster Load Times: Optimized RAM usage allows games to load textures and assets faster, reducing load times and making gameplay smoother.
- Improved Multitasking: Effective RAM management ensures that your system can handle gaming and background applications simultaneously without performance drops.
- Smoother Gameplay: Optimized RAM allows for smoother frame rates and prevents stuttering or lag, especially in open-world and high-resolution games.
With these benefits in mind, let’s dive into the best ways to optimize RAM for gaming on Windows 11 Home.

Expert Setup for RAM Optimization in Windows 11 Home
Step 1: Determine Optimal RAM Capacity for Gaming
The first step in optimizing RAM is to ensure you have enough capacity for your gaming needs. Here’s a quick breakdown:
- 8GB RAM: Minimum for light gaming and older titles; limited multitasking capability.
- 16GB RAM: Recommended for most games, allowing for smooth gameplay and moderate multitasking.
- 32GB RAM: Ideal for high-end gaming, streaming, and running multiple applications simultaneously without any performance loss.
If you’re building or upgrading your gaming PC, 16GB to 32GB of RAM is optimal for modern games on Windows 11 Home, ensuring adequate memory without overspending.
Step 2: Enable Gaming Mode in Windows 11 Home
Gaming Mode is a built-in feature in Windows 11 that optimizes system resources, including RAM, to improve gaming performance.
- Turn on Gaming Mode:
- Go to
Settings > Gaming > Game Mode. - Toggle Gaming Mode to “On.” This setting directs more system resources toward your game while minimizing background activity.
- Enable Focus Assist for a Distraction-Free Experience:
- Under
Settings > System > Focus Assist, enable Focus Assist during gaming to reduce unnecessary background notifications.
Enabling Gaming Mode ensures that your RAM is allocated to game processes, preventing performance drops due to background applications.
Step 3: Optimize Virtual Memory for Gaming
Virtual memory, also known as a page file, acts as an extension of physical RAM and can be useful for games that demand more memory than what’s physically available. Setting up virtual memory correctly is a critical aspect of Windows 11 Home RAM management gaming performance.
- Access Virtual Memory Settings:
- Go to
Settings > System > About, then select “Advanced system settings.” - In the System Properties window, click “Settings” under the Performance section, then navigate to the “Advanced” tab.
- Adjust Virtual Memory Settings:
- Click on “Change” under Virtual memory.
- Uncheck “Automatically manage paging file size for all drives,” then select your primary drive (usually C:).
- Set Initial Size and Maximum Size based on your system’s RAM. A good rule is 1.5 times your physical RAM for Initial Size and up to 4 times for Maximum Size.
- Restart Your PC:
- Restart your computer to apply the changes. This adjustment allows Windows 11 Home to use additional memory efficiently when your physical RAM is fully utilized.
Proper virtual memory settings ensure that your system doesn’t slow down when physical RAM reaches its limit, providing a smoother gaming experience even under heavy loads.
Step 4: Use ReadyBoost for Older Systems
ReadyBoost is a feature that allows you to use a USB drive as additional RAM. While it doesn’t replace actual RAM, it can improve performance on systems with lower memory capacities.
- Insert a High-Speed USB Drive:
- Use a USB 3.0 or faster drive with at least 4GB of storage.
- Enable ReadyBoost:
- Right-click the USB drive in File Explorer, go to “Properties,” then select the “ReadyBoost” tab.
- Choose “Use this device,” allocate the maximum space, and click “Apply.”
ReadyBoost is especially helpful if your system has 8GB or less RAM, providing a small but noticeable performance boost by reducing disk caching.
Step 5: Adjust Startup and Background Processes
Reducing unnecessary background processes is key to efficient Windows 11 Home RAM management gaming performance. Managing startup apps and services can help free up RAM, ensuring optimal resource allocation to your game.
- Disable Unnecessary Startup Programs:
- Open Task Manager (press
Ctrl + Shift + Esc) and go to the “Startup” tab. - Right-click on non-essential apps and select “Disable” to prevent them from launching at startup.
- Limit Background Apps:
- Go to
Settings > Apps > Startupand disable any apps you don’t need running in the background. - Also, navigate to
Settings > Privacy & Security > Background appsand restrict apps from running in the background.
- Use Task Manager to End Processes:
- During gameplay, use Task Manager to end resource-heavy processes that aren’t required. This can free up RAM and reduce CPU usage, enhancing in-game performance.
Optimizing startup and background processes ensures that your RAM is directed toward the game, reducing lag or stuttering caused by competing applications.
Step 6: Adjust Windows Visual Effects for Performance
Windows 11’s visual effects, while visually appealing, can consume significant memory and affect gaming performance. Optimizing these effects can boost Windows 11 Home RAM management gaming performance.
- Open Performance Options:
- Go to
Settings > System > Advanced system settings, click “Settings” under the Performance section.
- Adjust for Best Performance:
- In the Performance Options window, select “Adjust for best performance” to turn off unnecessary visual effects. Alternatively, choose “Custom” and uncheck effects like “Animate windows when minimizing and maximizing” and “Show shadows under windows.”
Disabling or reducing visual effects helps free up RAM, focusing system resources on gaming rather than graphics-intensive desktop visuals.
Additional Tips for Optimal RAM Management in Windows 11 Home
To ensure that your system maintains peak performance during gaming, consider these additional RAM management tips:
- Monitor RAM Usage: Use Task Manager or third-party tools like MSI Afterburner to monitor RAM usage during gameplay. This can help you identify and resolve any resource bottlenecks.
- Upgrade to Dual-Channel RAM: If your system supports it, use dual-channel RAM configurations. Dual-channel memory provides higher bandwidth, improving data transfer rates and reducing load times.
- Close Web Browsers and Heavy Applications: Browsers and other heavy applications consume a lot of memory. Close them before starting your game to ensure maximum RAM availability.
- Regularly Restart Your PC: Frequent restarts can help clear cached data from RAM, keeping your system running smoothly.
- Keep Your RAM Updated: If you’re considering a RAM upgrade, opt for high-speed modules compatible with your motherboard to further enhance your system’s memory performance.
Implementing these tips helps maintain a stable gaming experience, allowing your system to handle modern games with ease.
FAQs
16GB of RAM is sufficient for most games on Windows 11 Home. However, for resource-intensive games or multitasking while gaming, 32GB is recommended for optimal performance.
Virtual memory helps when physical RAM is fully utilized, but it’s slower than actual RAM. It’s a good backup, but having sufficient physical RAM is always preferable.
Yes, Gaming Mode optimizes resource allocation, including RAM, by reducing background activity and prioritizing your game, which can improve gaming performance.
ReadyBoost uses a USB drive to supplement RAM, but it’s slower than physical RAM. It’s useful on systems with limited RAM but doesn’t replace the need for more physical memory.
Yes, disabling or reducing Windows visual effects can free up RAM, allowing more resources for gaming, which can improve performance on lower-memory systems.