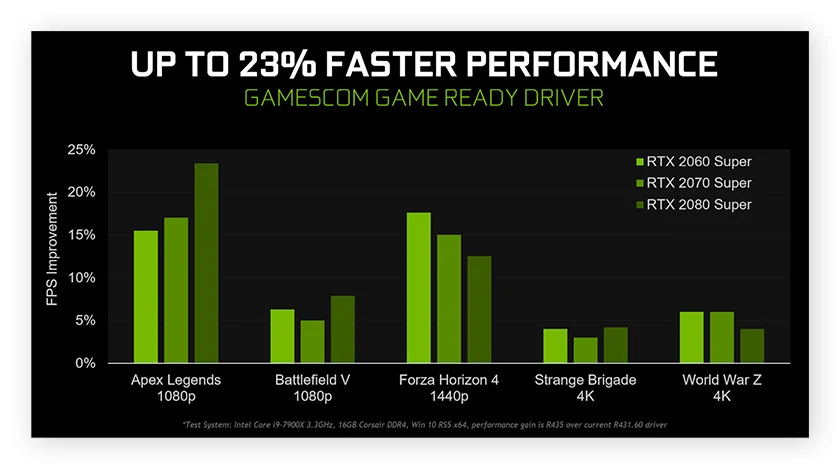Uncategorized
Unleash Windows 11 Home Gaming Mode: Maximum FPS Guide
Windows 11 Home has introduced several new gaming features, but many users may not be aware of how to maximize their potential. By taking advantage of Gaming Mode and other optimization settings, you can unlock significant performance improvements without needing Windows 11 Pro. This Windows 11 Home Gaming Mode Optimization Guide provides detailed tips and pro-level tweaks to boost FPS, reduce latency, and elevate your overall gaming experience.
Why Windows 11 Home is Perfect for Gamers
Windows 11 Home includes several gaming-focused features such as DirectStorage, Auto HDR, and Game Mode, all of which enhance gaming performance without the additional overhead found in Windows 11 Pro. With this guide, you’ll learn how to take full advantage of these features, ensuring your system operates at peak efficiency during gaming sessions.
Key Windows 11 Home Features That Boost Gaming Performance
Before diving into optimizations, let’s look at the key features in Windows 11 Home that benefit gaming:
- Gaming Mode: Optimizes system resources by prioritizing CPU and GPU usage for games, disabling background processes, and minimizing notifications.
- DirectStorage: Speeds up game load times by using the GPU to decompress assets faster, especially useful with NVMe SSDs.
- Auto HDR: Enhances color and contrast in supported games, providing a richer visual experience.
- Variable Refresh Rate (VRR): Syncs the GPU output with monitor refresh rate, reducing screen tearing in supported games.
These built-in features, combined with the tips in this guide, will allow you to unlock the best performance possible from Windows 11 Home.

Step-by-Step Optimization Guide for Maximum FPS in Windows 11 Home Gaming Mode
Step 1: Enable Gaming Mode
Gaming Mode is designed to optimize system resources for games by temporarily minimizing background processes.
- Access Gaming Mode Settings:
- Go to
Settings > Gaming > Game Mode.
- Enable Game Mode:
- Toggle Game Mode to “On.” This setting automatically prioritizes system resources for your game, helping boost FPS and reduce latency.
- Disable Notifications While Gaming:
- Under
Settings > System > Notifications, enable “Focus assist during gaming.” This minimizes distractions and prevents notifications from interrupting gameplay.
Gaming Mode ensures that your CPU and GPU resources are fully dedicated to running the game, resulting in a smoother and more immersive experience.
Step 2: Optimize GPU Settings for Maximum FPS
Your GPU plays a crucial role in game performance, and optimizing it can yield noticeable FPS improvements.
- Update GPU Drivers:
- Ensure your graphics drivers are updated to the latest version for performance improvements and bug fixes. You can download the latest drivers from NVIDIA or AMD’s website.
- Adjust Graphics Settings:
- Open your GPU’s control panel (e.g., NVIDIA Control Panel or AMD Radeon Software).
- Set “Power Management” or “Power Efficiency” to “Maximum Performance” in the GPU control panel. This ensures the GPU runs at its highest clock speeds during gaming.
- Enable G-Sync or FreeSync:
- If you have a compatible monitor, enable G-Sync (NVIDIA) or FreeSync (AMD) to reduce screen tearing, improving visual smoothness.
By setting your GPU to Maximum Performance mode, you allow it to run at its highest capacity, maximizing frame rates.
Step 3: Adjust Power Settings for High Performance
Windows 11 Home offers several power settings that can directly impact gaming performance.
- Choose the High-Performance Power Plan:
- Go to
Settings > System > Power & battery, then select “Additional power settings.” - Set your PC to the “High performance” plan. If available, select “Ultimate Performance” for even more optimization.
- Disable USB Selective Suspend:
- In the same Power Options menu, go to “Change advanced power settings.”
- Under “USB settings,” disable USB selective suspend to ensure consistent power delivery to connected peripherals.
High-performance power settings ensure your CPU and GPU operate at their maximum potential, particularly during high-demand gaming sessions.
Step 4: Maximize Storage Speed with DirectStorage
DirectStorage leverages the power of NVMe SSDs, reducing game load times by using the GPU to decompress game assets.
- Install Games on an NVMe SSD:
- If possible, install your games on an NVMe SSD. DirectStorage works best with NVMe drives and provides the fastest load times.
- Enable DirectStorage:
- Most modern games that support DirectStorage will automatically recognize your NVMe SSD, but double-check that your GPU drivers are updated, as this is essential for compatibility.
Using DirectStorage reduces load times and boosts in-game asset loading, creating a seamless gaming experience without lag during transitions or cutscenes.
Step 5: Disable Background Apps and Services
Background apps consume system resources that could otherwise be directed towards your game.
- Disable Unnecessary Startup Programs:
- Go to
Settings > Apps > Startupand disable any non-essential applications from launching at startup.
- Use Task Manager to End Background Processes:
- Open Task Manager (press
Ctrl + Shift + Esc) and go to the “Processes” tab. Right-click on any unnecessary apps or services and select “End task” to free up CPU and memory.
- Disable Windows Background Apps:
- Under
Settings > Privacy & security > Background apps, turn off “Let apps run in the background.”
This step ensures that your CPU, RAM, and GPU are fully allocated to running your game, resulting in better FPS and lower latency.
Step 6: Tweak In-Game Settings for Optimized Performance
Adjusting in-game settings based on your hardware’s capabilities is crucial for achieving maximum FPS.
- Set Graphics Presets:
- Most games offer Low, Medium, High, and Ultra graphics presets. Choose a setting that balances performance and visual quality. If aiming for high FPS, set to “Medium” or “High.”
- Disable Motion Blur and Depth of Field:
- Turning off motion blur and depth of field can improve clarity and FPS in fast-paced games.
- Lower Shadow Quality and Anti-Aliasing:
- Shadows and anti-aliasing can be resource-intensive. Lowering these settings can significantly increase FPS without major visual sacrifices.
Fine-tuning your in-game settings allows you to maintain a high FPS, particularly in graphically demanding games.
Step 7: Enable Auto HDR for Enhanced Visuals
Windows 11 Home offers Auto HDR, a feature that enhances colors and contrast in games that don’t natively support HDR.
- Enable Auto HDR:
- Go to
Settings > System > Display > HDRand toggle Auto HDR to “On.”
- Calibrate HDR Settings:
- Use the HDR calibration tool in Windows to adjust brightness, contrast, and color settings for the best HDR experience.
Auto HDR improves the visual quality of compatible games, creating richer visuals and making your gaming experience more immersive without impacting performance.
Additional Tips to Maximize Windows 11 Home Gaming Mode Performance
- Disable Xbox Game Bar: Go to
Settings > Gaming > Xbox Game Barand toggle it off if you don’t use it, as it can consume resources in the background. - Regularly Clear Cache: Use Disk Cleanup or a third-party cleaner to clear temporary files, helping your system run smoothly.
- Update Windows Regularly: Windows updates often contain gaming performance optimizations and bug fixes, so keep your OS up-to-date.
- Adjust Visual Effects for Performance: Under
Settings > System > Advanced system settings > Performance settings, choose “Adjust for best performance.”
These extra steps ensure that your Windows 11 Home environment is fully optimized for gaming, reducing potential slowdowns and performance hiccups.
FAQs
Yes, Gaming Mode optimizes system resources by prioritizing the game over background processes, leading to improved FPS in many cases.
Yes, DirectStorage is available on both Windows 11 Home and Pro, enhancing game load times on NVMe SSDs.
No, Windows 11 Home includes all the essential gaming features like DirectStorage, Auto HDR, and Game Mode.
Disable unnecessary startup apps and background processes, use Game Mode, and clear memory cache periodically.
If you don’t use it, disabling Xbox Game Bar can free up system resources and slightly improve performance.