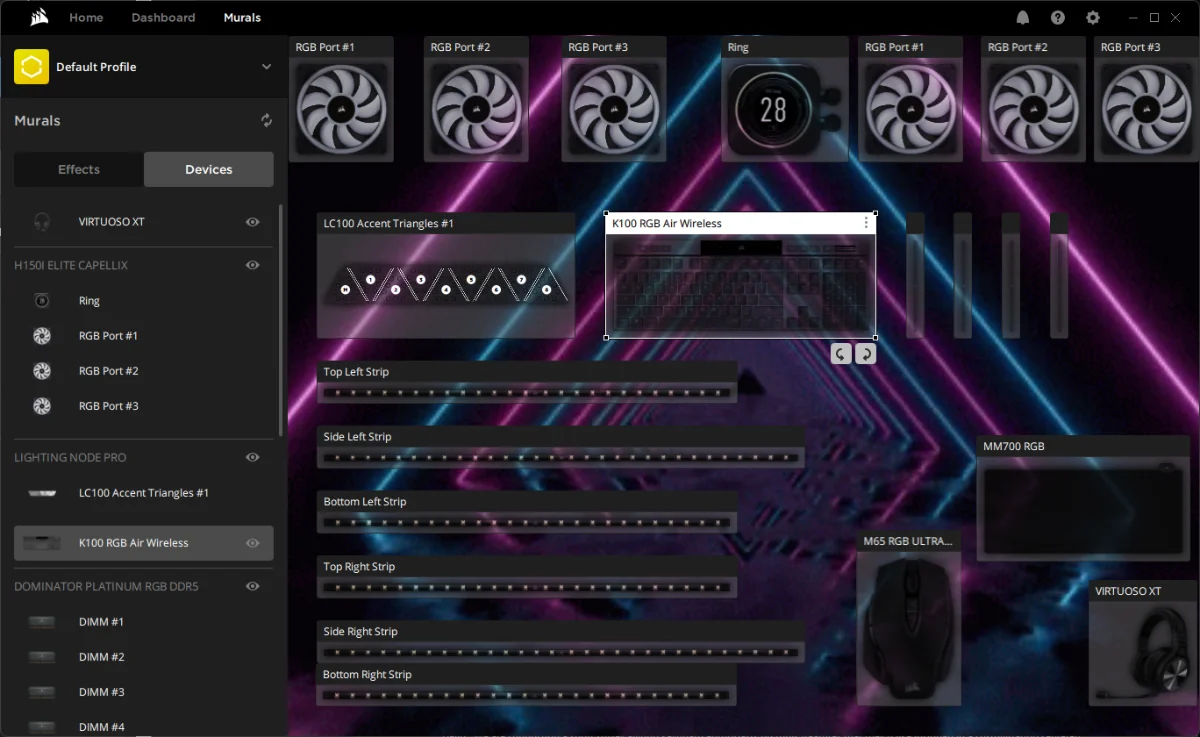Uncategorized
Stable RGB Profile Setup for iCUE on Windows 11
Corsair’s iCUE software offers users comprehensive customization options for their RGB-enabled peripherals, creating an immersive gaming and visual experience. However, iCUE RGB profiles crashing Windows 11 has become a common frustration for many users, disrupting gaming sessions or daily computer use. In this guide, we’ll go over the best practices for setting up stable RGB profiles, troubleshooting common issues, and ensuring that iCUE functions reliably on Windows 11.
Set up stable RGB profiles in Corsair iCUE on Windows 11 without crashes. Our guide covers step-by-step configurations, troubleshooting, and tips for ensuring smooth operation on Corsair devices.
Understanding Why iCUE RGB Profiles Crash on Windows 11
The issue of iCUE RGB profiles crashing Windows 11 can stem from a variety of sources. Here are some of the main reasons users experience instability in iCUE:
- Conflicting Software: Running iCUE alongside other RGB control software can lead to resource conflicts.
- Outdated or Corrupt Profiles: If RGB profiles are outdated or corrupt, they can cause iCUE to freeze or crash.
- Excessive Resource Usage: Complex or layered RGB profiles may overuse CPU or GPU resources, especially on intensive gaming rigs.
- Driver Compatibility Issues: Outdated or incompatible drivers may disrupt iCUE functionality, leading to crashes.
- Hardware Malfunctions: Faulty USB connections or defective hardware can contribute to iCUE profile crashes.
Identifying the cause of these issues is the first step to maintaining a stable RGB profile setup in iCUE.
Step-by-Step Guide for Setting Up Stable RGB Profiles in iCUE on Windows 11
Solution 1: Use Simple and Resource-Efficient RGB Effects
The more complex the RGB effect, the more resources it requires. Reducing the intensity and complexity of RGB lighting can significantly improve iCUE stability.
- Set Up Simple Effects:
- In the
Lighting Effectssection of iCUE, select a static color or a simpler effect like Breathing or Ripple instead of multi-layered, high-speed effects like Spiral Rainbow.
- Disable Effects for Inactive Profiles:
- For profiles you aren’t actively using, consider setting a basic color or turning off lighting to reduce resource strain.
- Use Hardware Lighting Profiles:
- Enable Hardware Lighting profiles, which allow lighting effects to run directly on the device instead of using CPU resources. This offloads some of the processing and helps prevent iCUE RGB profiles crashing Windows 11.
Setting up simple effects helps reduce CPU load and creates a more stable experience with iCUE.
Solution 2: Update iCUE and Device Firmware
Outdated software and firmware are common causes of crashes. Keeping iCUE and device firmware up to date is essential for ensuring smooth operation.
- Check for iCUE Updates:
- Open iCUE, go to
Settings, and click on “Check for Updates.” - If an update is available, download and install it.
- Update Firmware for Connected Devices:
- Go to
Device Settingsin iCUE and check for any firmware updates for your Corsair devices. Follow the prompts to install the latest firmware.
- Restart Your System:
- After updating, restart your system to ensure that changes take effect and potential conflicts are resolved.
Updating software and firmware ensures that your devices operate with optimal compatibility, reducing instances of iCUE RGB profiles crashing Windows 11.
Solution 3: Disable Conflicting Software
Multiple RGB control applications running simultaneously can lead to profile crashes. If you have other RGB or peripheral control software, disabling it may stabilize iCUE.
- Identify Conflicting Applications:
- Common conflicting software includes Razer Synapse, MSI Dragon Center, and ASUS Aura Sync.
- Disable or Uninstall Conflicting Software:
- Temporarily disable or uninstall these programs to see if the stability of iCUE improves. If you must keep another RGB software, limit it to non-Corsair devices.
- Run Only One RGB Software at a Time:
- For best results, use only iCUE for RGB control on Corsair devices to prevent resource competition.
Removing conflicting software reduces the likelihood of iCUE RGB profiles crashing Windows 11, especially during high-performance tasks.
Solution 4: Optimize System Settings for Stability
Windows 11 settings can be optimized to minimize disruptions to iCUE, especially for power management and background processes.
- Disable USB Selective Suspend:
- Go to
Control Panel > Hardware and Sound > Power Options, select your current plan, then “Change advanced power settings.” - Under “USB settings,” disable USB selective suspend. This ensures Corsair devices receive a consistent power supply.
- Set Windows to High-Performance Mode:
- Go to
Settings > System > Power & Batteryand select the High Performance or Ultimate Performance mode.
- Turn Off Background Apps:
- Go to
Settings > Apps > Apps & Features, and disable unnecessary background apps that could compete for resources.
These system adjustments help iCUE maintain a stable RGB profile and reduce the risk of crashes.

Solution 5: Reinstall iCUE and Clear Residual Files
If crashes persist despite other fixes, a fresh installation of iCUE can help by removing corrupt files and setting up a clean configuration.
- Uninstall iCUE:
- Go to
Settings > Apps, find iCUE, and select “Uninstall.”
- Delete Remaining Files:
- Open
File Explorerand delete any remaining files inC:\Program Files (x86)\CorsairorC:\Users\[Your Username]\AppData\Roaming\Corsair.
- Download and Install Latest Version:
- Go to Corsair’s official website and download the latest version of iCUE. Follow the prompts to install, and restart your PC.
A fresh installation of iCUE often resolves issues related to corrupted or conflicting files, stabilizing RGB profiles on Windows 11.
Solution 6: Run iCUE as Administrator
Running iCUE with administrative permissions can help it access necessary resources without interruption, preventing crashes.
- Locate iCUE Application File:
- Right-click on the iCUE shortcut or executable file, then select “Properties.”
- Enable Administrator Mode:
- Go to the “Compatibility” tab, check the box labeled “Run this program as an administrator,” and click Apply.
- Restart iCUE:
- Launch iCUE again and test if the issue persists.
Running iCUE as an administrator often prevents permission-related issues that can cause iCUE RGB profiles crashing Windows 11.
Solution 7: Check for Windows Updates
Regular Windows updates often include compatibility patches and performance improvements that can benefit iCUE.
- Open Windows Update:
- Go to
Settings > Update & Security > Windows Update.
- Check for Updates:
- If updates are available, install them and restart your computer.
- Verify iCUE Stability:
- After updating, test iCUE to see if the RGB profile stability has improved.
Keeping Windows up to date ensures compatibility with iCUE and helps prevent unexpected crashes due to OS-related issues.
Additional Tips to Prevent iCUE RGB Profile Crashes
- Limit Profile Switching: Rapid switching between profiles can sometimes overwhelm iCUE, especially with complex RGB setups.
- Disable Unused iCUE Features: If you don’t need specific functions like device monitoring or macro support, disabling them can reduce CPU load and improve stability.
- Use Simple Macros: Complex macros can sometimes cause iCUE to freeze, so use simple, efficient commands.
- Contact Corsair Support: If issues persist despite these fixes, reach out to Corsair Support for further assistance.
By following these best practices, you can create a reliable, stable RGB profile setup in iCUE on Windows 11.
FAQs
iCUE RGB profiles crashing Windows 11 often results from conflicts with other software, resource overload, or outdated firmware. Simplifying RGB effects and updating software can help improve stability.
To prevent conflicts, disable or uninstall other RGB software and avoid using multiple peripheral control programs simultaneously with iCUE.
Yes, complex RGB effects require processing power, which can strain resources and lead to crashes, especially in high-performance situations like gaming.
Yes, firmware updates often include fixes for compatibility and stability issues, so keeping all connected devices up-to-date can improve iCUE performance.
A fresh installation can remove corrupt files and reset configurations, often resolving persistent profile crash issues.