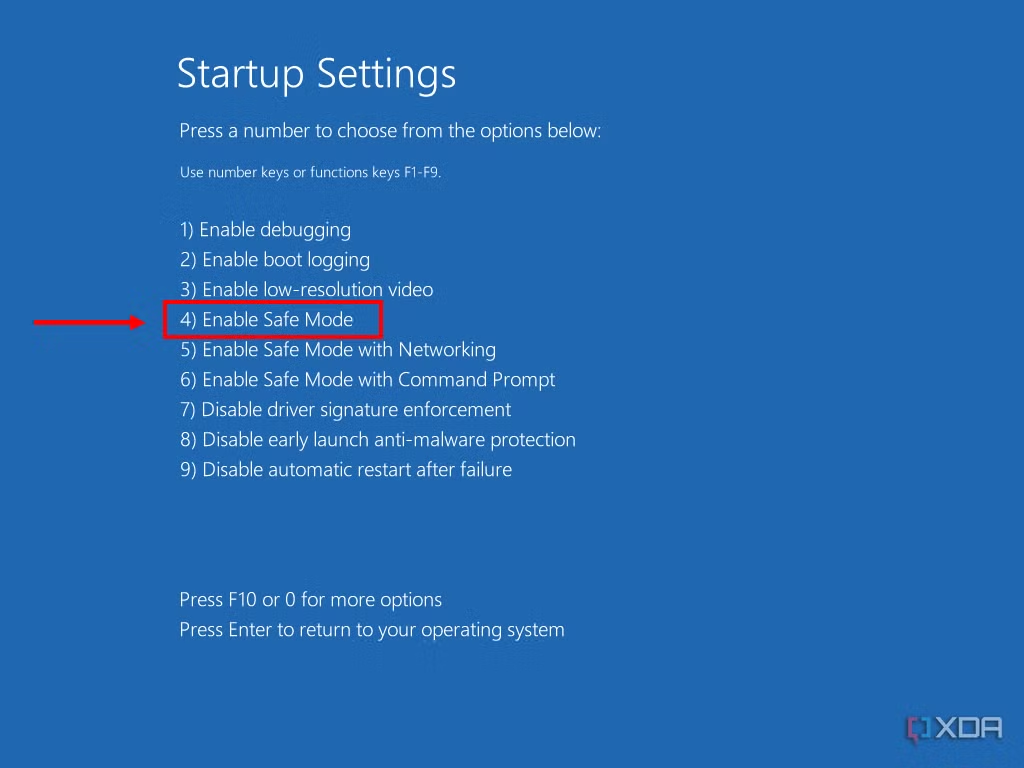Uncategorized
Prevent iCUE Driver BSOD on Windows 11: Complete Fix
For users of Corsair’s iCUE software, encountering the Blue Screen of Death (BSOD) due to iCUE driver conflict on Windows 11 can be both disruptive and frustrating. While iCUE offers powerful customization for Corsair devices, it can occasionally lead to BSOD errors, often due to driver conflicts or incompatibility issues. This guide explores practical solutions to fix these conflicts, update drivers effectively, and prevent BSOD crashes from reoccurring.
Understanding the iCUE Driver Conflict and BSOD on Windows 11
The Blue Screen of Death error, often referred to as a BSOD, is a critical Windows error that forces the system to restart to prevent damage. An iCUE driver conflict on Windows 11 generally stems from a miscommunication between iCUE and Windows drivers or other third-party software. Here’s why iCUE may cause BSODs on Windows 11:
- Driver Incompatibility: Incompatible or outdated drivers can cause communication errors between the iCUE software and Windows, leading to crashes.
- Hardware Conflicts: iCUE may attempt to control resources that other drivers or software are also accessing, creating conflicts that can trigger a BSOD.
- Corrupted iCUE Installation Files: If iCUE’s core files are corrupted, it may lead to system instability.
- Multiple RGB Control Software: Running iCUE alongside other RGB or hardware control software can cause driver conflicts.
Identifying and resolving these issues is crucial for preventing BSODs and maintaining system stability while using iCUE.
Step-by-Step Fixes for iCUE Driver Conflicts on Windows 11
Solution 1: Update and Reinstall iCUE Software
One of the simplest solutions to resolve iCUE driver conflict Windows 11 BSOD issues is to ensure that you’re using the latest version of iCUE. Corsair regularly releases updates to address compatibility and driver-related issues.
- Uninstall iCUE:
- Go to
Settings > Apps, locate iCUE, and select “Uninstall.”
- Clear Residual Files:
- Navigate to
C:\Program Files\Corsairand delete any remaining iCUE folders to ensure a clean reinstall.
- Download and Install the Latest iCUE Version:
- Go to Corsair’s official website to download the latest iCUE version. Follow the installation prompts and restart your system.
Updating iCUE can often resolve conflicts caused by outdated or corrupted drivers, preventing BSOD crashes.
Solution 2: Update All System Drivers
One of the common causes of BSODs is outdated system drivers. Ensuring that all drivers, especially those for Corsair devices and your motherboard, are up to date can eliminate iCUE driver conflict Windows 11 BSOD issues.
- Update Drivers via Device Manager:
- Press
Win + Xand select “Device Manager.” - Locate drivers related to your Corsair peripherals (e.g., USB drivers, HID-compliant devices).
- Right-click each device, select “Update driver,” and choose “Search automatically for drivers.”
- Manually Update Key Drivers:
- Visit your motherboard and GPU manufacturer’s websites to download the latest chipset and graphics drivers, as these often interact with iCUE.
- Restart Your PC:
- Restarting ensures that the updated drivers are fully integrated into the system.
This step can help resolve compatibility issues between iCUE and Windows drivers, preventing BSOD errors caused by conflicts.
Solution 3: Disable USB Selective Suspend
USB Selective Suspend is a power-saving feature in Windows that can interfere with USB devices, including Corsair peripherals controlled by iCUE.
- Open Power Options:
- Go to
Control Panel > Hardware and Sound > Power Options.
- Change Advanced Power Settings:
- Under your current power plan, click “Change plan settings” > “Change advanced power settings.”
- Expand “USB settings” and set “USB selective suspend setting” to “Disabled.”
- Apply and Restart:
- Apply the changes and restart your PC to test if the BSOD issue is resolved.
Disabling USB Selective Suspend prevents power interruptions to your Corsair devices, reducing the likelihood of BSODs triggered by iCUE driver conflict Windows 11 BSOD.
Solution 4: Remove Conflicting RGB or Monitoring Software
Running multiple hardware control programs can lead to resource conflicts, as each software attempts to control RGB and other hardware settings.
- Identify Potentially Conflicting Software:
- Check Task Manager for other RGB software like Razer Synapse, MSI Dragon Center, or ASUS Aura Sync.
- Uninstall or Disable Conflicting Programs:
- Temporarily uninstall or disable these programs to see if the BSOD persists.
- Use iCUE Exclusively for Corsair Devices:
- Limit iCUE’s functions to managing Corsair devices only, preventing conflict with other peripheral software.
Removing unnecessary or overlapping programs reduces the chances of driver conflicts and BSOD errors.
Solution 5: Run iCUE as Administrator
Granting iCUE administrator permissions can help it access system resources more reliably, reducing the chance of conflicts.
- Locate iCUE’s Executable File:
- Right-click on the iCUE shortcut or executable file, then select “Properties.”
- Enable Administrator Mode:
- Go to the “Compatibility” tab and check the box labeled “Run this program as an administrator.”
- Apply and Restart iCUE:
- Launch iCUE and check for stability improvements.
Running iCUE as an administrator often prevents access-related conflicts, reducing the likelihood of a BSOD caused by iCUE driver conflict Windows 11 BSOD.
Solution 6: Disable Unused iCUE Services
Sometimes, iCUE services running in the background can trigger conflicts. Disabling non-essential services can stabilize the system.
- Open Task Manager:
- Press
Ctrl + Shift + Escto open Task Manager.
- Identify iCUE Services:
- Look for iCUE-related processes under the “Services” tab.
- Disable Non-Essential Services:
- Right-click on services not in use (e.g., Corsair’s audio services if you don’t use Corsair audio devices) and select “Stop.”
This minimizes resource competition, helping to prevent iCUE driver conflict Windows 11 BSOD errors by reducing background activity.
Solution 7: Check Windows for Corrupt System Files
Corrupted system files in Windows can interact poorly with iCUE, resulting in BSOD errors. Running built-in Windows tools can repair these issues.
- Run System File Checker (SFC):
- Open Command Prompt as administrator and type
sfc /scannow. - Press Enter and wait for the scan to complete. It will repair any corrupted system files found.
- Run DISM (Deployment Imaging Service and Management):
- In Command Prompt, type
DISM /Online /Cleanup-Image /RestoreHealth. - This tool will scan for and fix any issues within Windows’ system image.
Repairing system files can prevent conflicts between iCUE and Windows drivers, helping to avoid BSODs caused by iCUE driver conflict Windows 11 BSOD.

Additional Tips to Prevent iCUE-Related BSOD Issues
- Keep Windows Updated: Regular Windows updates often include driver patches and compatibility improvements.
- Avoid Beta Versions of iCUE: Beta versions of iCUE can sometimes contain bugs, so use stable releases unless advised otherwise.
- Disable Overclocking: If your system is overclocked, revert to default settings. Overclocking can cause instability with iCUE drivers.
- Backup Settings: Before making any significant changes to iCUE, back up your profiles and settings.
By following these tips, you can reduce the risk of iCUE driver conflict Windows 11 BSOD and ensure stable system performance.
FAQs
BSOD errors with iCUE are often due to driver conflicts, incompatible updates, or hardware resource competition with other RGB or monitoring software.
Updating iCUE to the latest version from Corsair’s website is recommended. Additionally, ensure all relevant drivers, including motherboard and USB drivers, are up-to-date.
Yes, running multiple RGB control programs can lead to conflicts. It’s best to use only one RGB software at a time to avoid crashes.
If BSODs persist, try contacting Corsair Support or consider temporarily disabling iCUE to isolate the issue. They can provide further assistance tailored to your setup.
Running iCUE with administrator permissions can reduce access-related issues, which may help prevent BSODs caused by driver conflicts.