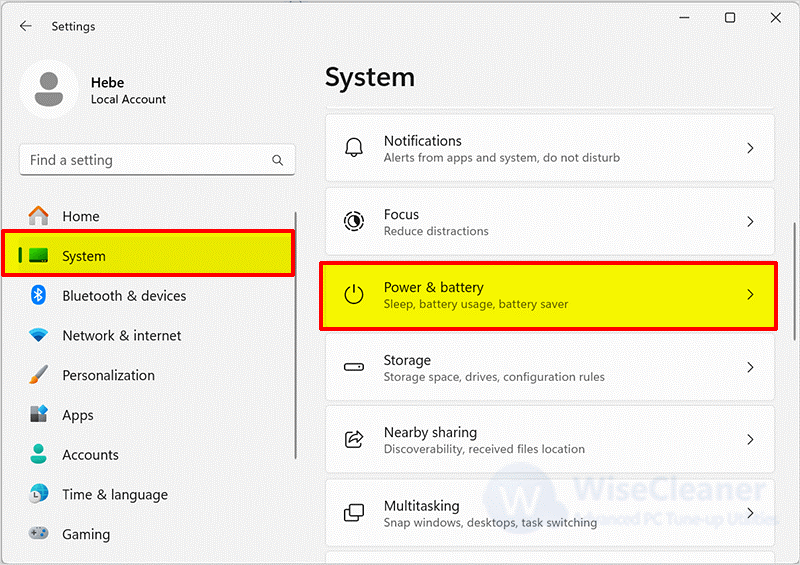Uncategorized
How to Disable Power Saving Mode in Windows 11 for Maximum Performance
Power-saving mode in Windows 11 is a convenient feature that conserves battery life and minimizes power usage. However, when your goal is optimal performance, you may find that power-saving mode restricts your system’s capabilities. If you’re a professional, gamer, or anyone needing consistent power for heavy tasks, you may want to disable power saving mode in Windows 11. In this guide, we’ll walk through the steps to disable power-saving settings effectively, allowing you to experience uninterrupted, high-level performance.
By following this detailed guide, you’ll be able to disable power saving mode in Windows 11 with ease. We’ll explore different ways to adjust these settings, whether you’re on a desktop, laptop, or any other device running Windows 11.
Table of contents
- Why Disable Power Saving Mode?
- How to Disable Power Saving Mode in Windows 11
- 1. Changing Power Mode Settings
- 2. Customizing Power Plan Options
- 3. Turning Off Power Saving for Specific Devices
- 4. Turning Off Battery Saver Mode (Laptops Only)
- 5. Adjusting Graphics Performance Settings (For Graphic-Intensive Applications)
- 6. Disabling Fast Startup
- FAQs
Why Disable Power Saving Mode?
Power-saving mode adjusts your system’s performance to reduce power consumption, impacting brightness, CPU usage, and other resources. For users running graphic-intensive applications, data analysis, or even those who need longer, uninterrupted work hours, power-saving mode can hinder productivity.
By disabling power-saving settings, you allow Windows 11 to utilize more power for improved speed and responsiveness. Additionally, this adjustment can enhance the quality of your display, ensure smoother multitasking, and reduce lag during high-performance tasks.
How to Disable Power Saving Mode in Windows 11
Below are step-by-step instructions to disable power saving mode in Windows 11 across various options available in the operating system.
1. Changing Power Mode Settings
The quickest and most direct way to adjust power settings in Windows 11 is through the Power Mode settings.
Step 1: Open Settings
- Click on the Start button, then select Settings.
- Alternatively, press Windows + I to open Settings quickly.
Step 2: Go to Power & Battery
- In the Settings menu, select System from the sidebar.
- Then, click on Power & Battery under System settings.
Step 3: Adjust Power Mode
- Under Power Mode, select Best Performance. This will automatically override any power-saving restrictions and maximize performance.
By choosing Best Performance, you effectively disable power saving mode in Windows 11 and ensure that your device is using full power for optimal performance.
2. Customizing Power Plan Options
If you need more control over power usage, you can create or adjust your power plan settings to meet your specific needs.
Step 1: Access Power Options
- Press Windows + X to open the quick-access menu and choose Power Options.
- This will take you directly to the Power & Battery section in Settings.
Step 2: Additional Power Settings
- Scroll down and click on Additional Power Settings under Related Settings.
- This will open a window where you can view or create custom power plans.
Step 3: Choose or Create a Power Plan
- Select High Performance from the list of plans. This setting prioritizes performance over energy savings.
- If you don’t see High Performance, you can create a custom plan:
- Click Create a power plan.
- Choose High Performance as your base, then customize specific settings like sleep and display options.
Using a High Performance or custom plan lets you further refine the way Windows 11 handles power, ensuring that the system is always ready for demanding tasks.
3. Turning Off Power Saving for Specific Devices
Some devices on your system, like network adapters or USB ports, may have individual power-saving settings enabled. Here’s how to adjust them:
Step 1: Access Device Manager
- Press Windows + X and select Device Manager.
- In Device Manager, expand the list of devices, such as Network Adapters or USB Serial Bus Controllers.

Step 2: Disable Power Saving Mode for Each Device
- Right-click on the device you wish to modify and select Properties.
- Navigate to the Power Management tab.
- Uncheck Allow the computer to turn off this device to save power.
This change prevents Windows 11 from reducing power to certain devices, ensuring that each component performs at its best when needed.
4. Turning Off Battery Saver Mode (Laptops Only)
For laptop users, Battery Saver mode can lower system performance to conserve battery life. Here’s how to turn it off:
Step 1: Open Power & Battery Settings
- Go to Settings > System > Power & Battery.
Step 2: Turn Off Battery Saver
- Under Battery Saver, toggle off Turn Battery Saver on automatically if my battery falls below and set the percentage to 0%.
This adjustment keeps your laptop’s performance high even when running on battery power, allowing uninterrupted use.
5. Adjusting Graphics Performance Settings (For Graphic-Intensive Applications)
If you use graphic-intensive applications, adjusting graphics performance settings will ensure that your GPU provides maximum power for specific applications.
Step 1: Open Graphics Settings
- Go to Settings > System > Display > Graphics.
Step 2: Set Graphics Preference
- Click on the application you want to adjust (or add it if it’s not listed).
- Choose Options and set it to High Performance.
By configuring this setting, you can ensure that graphic-heavy applications, like video editors or games, get maximum resources for smooth operation.
6. Disabling Fast Startup
Windows 11 includes a Fast Startup feature that, while useful for quick boot-ups, can sometimes interfere with high-performance modes. Here’s how to disable it:
Step 1: Access Power Options
- Go to Control Panel > Hardware and Sound > Power Options.
- On the left sidebar, select Choose what the power button does.
Step 2: Disable Fast Startup
- Click on Change settings that are currently unavailable.
- Uncheck Turn on fast startup.
While Fast Startup can be beneficial, disabling it can allow Windows to allocate power more effectively for better performance.
FAQs
To disable power saving mode in Windows 11, go to Settings > System > Power & Battery, then select Best Performance under Power Mode.
Yes, in Device Manager, you can turn off power-saving settings for specific devices like network adapters and USB ports under their Power Management settings.
Disabling power-saving features on a laptop may reduce battery life, but it allows for better performance, especially when performing resource-intensive tasks.
Yes, performance-oriented settings use more power, which can drain your battery faster. This setting is recommended when performance is prioritized over battery conservation.
Yes, you can return to Settings > Power & Battery and choose a balanced or power-saver mode to restore energy-saving features.