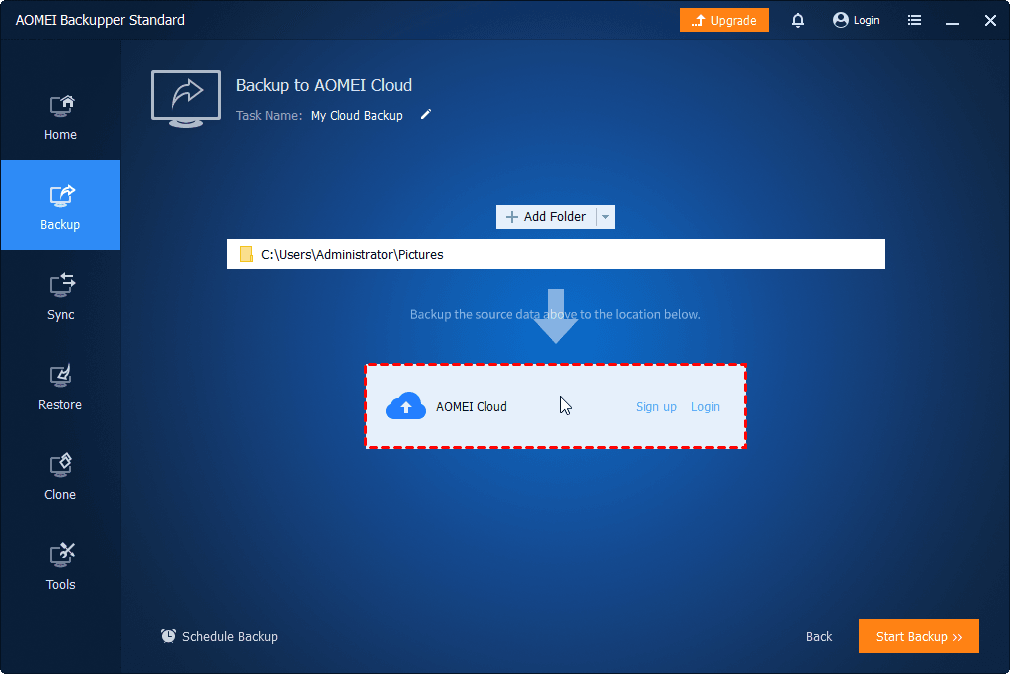Uncategorized
Unmap Network Drives Permanently: Windows 11 Guide 2024
Managing network drives efficiently is vital in today’s digital workplace. Persistent network drives can sometimes create confusion, lead to errors, and waste resources. If you’re looking to unmap persistent network drives Windows 11 steps effectively, you’ve come to the right place. This guide will explore techniques to ensure that network drives are permanently removed, preventing them from auto-reconnecting in the future.
Understanding Network Drives and Persistence
What are Network Drives?
Network drives are storage locations that are accessible over a network. They allow users to access shared files and resources easily. Network drives are typically mapped to drive letters, enabling seamless access as if they were local drives. However, these drives can sometimes be left connected when no longer needed, leading to clutter and potential confusion.
What Does “Persistent” Mean?
When a network drive is marked as persistent, it reconnects automatically each time you log into your Windows machine. While this can be beneficial for frequently used resources, it can also be problematic if you no longer require the connection. Understanding how to unmap persistent network drives Windows 11 steps is essential for effective network management.
Why Unmap Persistent Network Drives?
There are several reasons to unmap network drives permanently:
- Resource Management: Freeing up system resources can improve performance and make your workflow more efficient.
- Avoid Confusion: Reducing the number of mapped drives can streamline your user experience, making it easier to locate the drives you actively use.
- Security: Disconnecting unused drives minimizes the risk of unauthorized access to sensitive data.
- Network Clarity: Keeping your network environment organized helps maintain better connectivity and resource allocation.
Step-by-Step Guide to Unmap Persistent Network Drives in Windows 11
Step 1: Open File Explorer
To start the process, open File Explorer. You can do this by clicking the folder icon on your taskbar or pressing Windows + E on your keyboard.
Step 2: Access This PC
In File Explorer, navigate to the This PC section. Here, you will see a list of your drives, including both local and network drives.
Step 3: Identify the Network Drive
Look for the network drive you wish to unmap. Network drives are typically labeled with their assigned drive letter (e.g., Z:, Y:, etc.) and may display the network path.
Step 4: Right-click and Disconnect
- Right-click on the network drive you want to disconnect.
- From the context menu, select Disconnect. This action will remove the mapping from your current session, but it may not be permanent if the drive is set to reconnect automatically.
Step 5: Use the Command Prompt for Permanent Removal
To ensure that the network drive does not reconnect automatically, you’ll need to use the Command Prompt to unmap it permanently. Follow these steps:
- Open Command Prompt: Click on the Start menu, type cmd, and select Run as administrator to open Command Prompt with elevated privileges.
- Type the Command: Enter the following command, replacing
Z:with the appropriate drive letter:
net use Z: /delete- Press Enter: This command removes the mapping for the specified drive permanently.
Step 6: Verify Drive Removal
To ensure the drive has been removed successfully:
- Open Command Prompt again and type:
net use- Check the List: This command displays a list of all current network connections. The previously mapped drive should no longer appear in this list.
Step 7: Check Task Scheduler
Sometimes, mapped drives can be reconnected through scheduled tasks. To ensure there are no hidden reconnections:
- Open Task Scheduler: Search for Task Scheduler in the Start menu.
- Look for Startup Tasks: In the Task Scheduler Library, check for any tasks that may include commands to map the drive.
- Delete Unwanted Tasks: If you find any tasks related to the mapped network drive, right-click and select Delete.
Managing Network Connections
After you’ve successfully unmap persistent network drives, it’s important to understand how to manage your network connections effectively to prevent issues in the future.
Disable Automatic Reconnection
If you regularly connect to network drives that you don’t want to reconnect automatically:
- Open File Explorer and navigate to This PC.
- Click on the Computer tab in the ribbon.
- Select Map Network Drive and uncheck Reconnect at sign-in when mapping a new drive.
Use Group Policy (For Organizations)
For organizations using Windows 11, implementing Group Policy settings can help manage network drive mappings more efficiently:
- Open Group Policy Management: Search for Group Policy Management in the Start menu.
- Navigate to User Configuration > Preferences > Windows Settings > Drive Maps.
- Set your preferences for mapping drives and remove any unnecessary configurations.
Troubleshooting Common Issues
Drive Keeps Reconnecting
If a network drive keeps reconnecting despite your efforts to remove it, consider the following troubleshooting steps:
- Check Windows Credentials: Sometimes, credentials saved in Windows can cause automatic reconnections. Go to Control Panel > Credential Manager and remove any saved credentials related to the network drive.
- Inspect the Network Connection: Ensure there are no scripts or applications automatically remapping the drive upon startup.

Unable to Disconnect Drive
If you encounter issues when trying to disconnect a network drive, it may be due to open files or applications still using the drive. Ensure that all files and applications connected to the drive are closed before attempting to disconnect.
Network Policy Settings
In a corporate environment, network policies may restrict the ability to unmap drives. Consult your IT department for assistance if you are unable to remove a drive due to policy restrictions.
Best Practices for Managing Network Drives
- Regular Cleanup: Regularly review and unmap network drives that are no longer needed to maintain an organized workspace.
- Documentation: Keep a record of all mapped drives for easier management and troubleshooting.
- Educate Users: Ensure all users are aware of how to manage their network drives effectively.
- Use Descriptive Labels: When mapping new drives, use descriptive labels to help identify their purpose quickly.
Effectively managing network drives is crucial for maintaining an organized and efficient computing environment. By following the unmap persistent network drives Windows 11 steps outlined in this guide, you can ensure that your drives are permanently removed and do not automatically reconnect.
Understanding how to manage your network connections proactively will help you maintain a streamlined workflow and reduce confusion in your digital workspace. Whether you’re a home user or part of an organization, mastering these techniques will significantly enhance your productivity.
FAQs
Unmapping a network drive means disconnecting it from your system so that it no longer appears in File Explorer and does not automatically reconnect when you log in.
You can check connected network drives by opening Command Prompt and typing net use. This command will list all current network connections.
Ensure that you remove any saved credentials in the Credential Manager and check for any scripts or scheduled tasks that might be reconnecting the drive.
Yes, when mapping a new network drive, you can uncheck the Reconnect at sign-in option to prevent automatic reconnection.
Use Group Policy settings to manage network drive mappings across users and prevent unwanted reconnections.