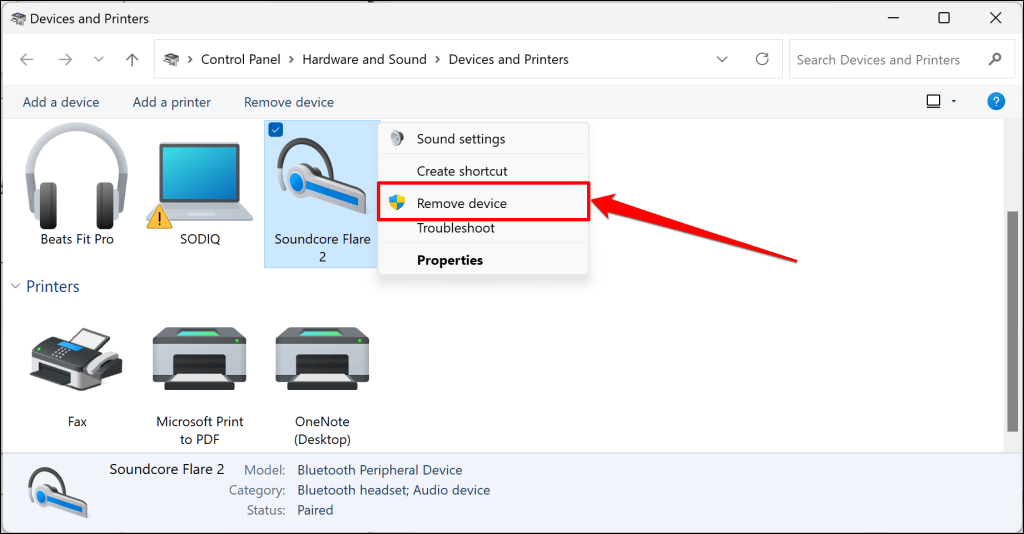Uncategorized
Fix Stubborn Network Drives: Windows 11 Forced Removal Guide
In the realm of business technology, managing network drives efficiently is essential for maintaining productivity. However, you may occasionally encounter frustrating issues, such as a stuck network drive that refuses to disconnect. When faced with a fix Windows 11 stuck network drive removal error, knowing how to address the issue quickly and effectively is vital. In this comprehensive guide, we will explore various techniques to fix stubborn network drives in Windows 11. By following these proven methods, you can free up your system resources and restore seamless access to your files.
Understanding Stuck Network Drives
Before we dive into the solutions, it’s essential to understand why network drives can become stuck. Network drives are mapped to shared folders on remote servers, allowing users to access files as if they were stored locally. However, several factors can lead to a network drive getting stuck or failing to disconnect properly:
- Network Disruptions: If the network connection to the server is lost while you are trying to disconnect the drive, Windows may not successfully remove the mapping.
- Active File Usage: If applications or services are using files on the network drive, Windows may prevent disconnection to avoid data loss.
- Registry Issues: Sometimes, registry entries related to the network drive can become corrupted, leading to persistent mapping issues.
Now that we understand the underlying causes, let’s explore how to fix Windows 11 stuck network drive removal error effectively.
Steps to Fix Stubborn Network Drives
Step 1: Close Active Applications
The first step to troubleshoot a stuck network drive is to ensure that no applications are using it. To do this, follow these steps:
- Check Open Applications: Close any programs that may be accessing files on the network drive. This includes word processors, spreadsheets, or any software that might have files open.
- Use Task Manager: If you are unsure which applications are using the drive, open Task Manager by pressing Ctrl + Shift + Esc. Look for any processes that may be associated with the network drive and end them if necessary.
- Try Disconnecting Again: After closing active applications, attempt to disconnect the network drive again using File Explorer.
Step 2: Use the Command Prompt for Forced Removal
If closing applications does not resolve the issue, you can use the Command Prompt to forcefully disconnect the network drive. Here’s how:
- Open Command Prompt: Press Windows Key + S, type cmd, and right-click on Command Prompt. Select Run as administrator.
- List Mapped Drives: Type the following command to list all mapped drives:
net use- Forcefully Disconnect the Drive: Use the following command to forcefully disconnect the stuck network drive:
net use [drive letter]: /delete /yReplace [drive letter] with the actual letter of the drive you want to disconnect. For example:
net use Z: /delete /y- Check for Success: After executing the command, verify if the drive is removed by running the
net usecommand again.
Step 3: Reset Network Connections
If the above steps do not resolve the issue, you may need to reset your network connections. This method can help refresh the connection and remove any stuck network drives. Here’s how to do it:
- Open Settings: Press Windows Key + I to open the Settings menu.
- Go to Network & Internet: Click on the Network & Internet tab in the left sidebar.
- Network Reset: Scroll down and select Advanced network settings. Under the More settings section, click on Network reset.
- Confirm Reset: Follow the prompts to reset your network settings. Note that this will remove all saved networks and might require you to reconnect to Wi-Fi networks afterward.
- Reboot Your Computer: Restart your computer to apply the changes.

Step 4: Registry Fixes
If you are still experiencing issues after attempting the previous methods, you can try editing the Windows Registry. However, please proceed with caution, as incorrect changes to the registry can cause system issues. Here’s how to perform a registry fix:
- Open the Registry Editor: Press Windows Key + R to open the Run dialog. Type
regeditand press Enter. - Navigate to Network Connections: In the Registry Editor, navigate to the following path:
HKEY_CURRENT_USER\Software\Microsoft\Windows\CurrentVersion\Explorer\Map Network Drive- Locate Stuck Drive Entries: Look for any entries related to the stuck network drive. Right-click on the entry and select Delete to remove it.
- Close Registry Editor: After making the changes, close the Registry Editor and reboot your system.
Step 5: Cleanup Procedures
After successfully removing a stuck network drive, it’s essential to perform some cleanup procedures to ensure your system is running optimally:
- Clear File Explorer History: Open File Explorer and go to Options. Under the General tab, find the Privacy section, and click on Clear to remove recent file history.
- Remove Unused Shortcuts: Check your desktop and quick access panel for any shortcuts that may lead to the disconnected drives and delete them.
- Reboot Your Computer: Finally, reboot your computer to ensure that all changes take effect.
Encountering a fix Windows 11 stuck network drive removal error can be a frustrating experience, but with the right techniques, you can effectively resolve the issue. By following the steps outlined in this guide—closing active applications, using Command Prompt for forced removal, resetting network connections, performing registry fixes, and completing cleanup procedures—you can restore proper functionality to your network drives.
Managing network drives efficiently is crucial for maintaining productivity in a business environment. By mastering these troubleshooting techniques, you can ensure that your system remains organized and responsive, freeing up resources for more critical tasks.
FAQs
Ensure that you are connected to the network and that the server hosting the network drive is online. You can also try refreshing File Explorer by pressing F5.
Yes, resetting your network connections will remove all saved Wi-Fi networks and settings. You will need to reconnect to your Wi-Fi networks afterward.
Editing the registry can be risky if you are not familiar with it. Always back up the registry before making changes to avoid potential system issues.
To minimize the chances of network drives becoming stuck, ensure that all applications using the drive are closed before disconnection and regularly check for network connectivity issues.
If you continue to experience problems, consider seeking assistance from your IT department or a professional technician who can diagnose and resolve more complex network issues.