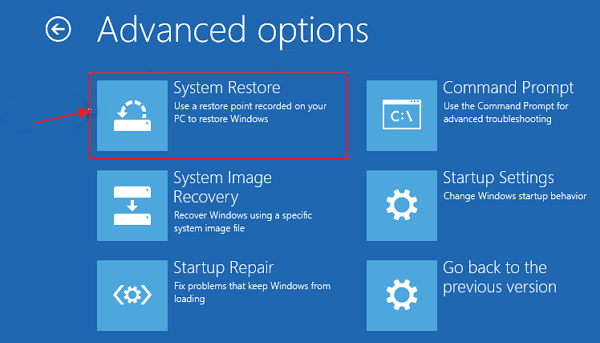Uncategorized
Fix Corrupted iCloud Installation: Windows 11 Repair Guide
If you’re encountering issues with iCloud on your Windows 11 device, it may be due to a corrupted installation. This can lead to a range of problems, from failed syncing to application crashes, and can significantly disrupt your workflow. Fortunately, you can repair corrupted iCloud Windows 11 installation through various methods that include clean installation procedures, registry fixes, and component repair methods. In this guide, we will explore these steps in detail to help you get iCloud functioning properly again.
Understanding the Causes of iCloud Installation Corruption
Before diving into the repair methods, it’s essential to understand why the iCloud installation might become corrupted. Several factors can lead to this issue:
- Incomplete Installation: An interrupted installation process due to power failure or system crash can result in corrupted files.
- Software Conflicts: Conflicts with other software, particularly security programs, can interfere with iCloud’s functionality.
- Windows Updates: Sometimes, Windows updates may inadvertently cause compatibility issues with iCloud.
- Registry Issues: Corrupted or incorrectly configured registry entries can prevent iCloud from functioning correctly.
Recognizing these potential causes will guide you in both repairing and preventing future issues.
Step-by-Step Guide to Repair Corrupted iCloud Installation on Windows 11
Step 1: Uninstall iCloud
The first step in the repair process is to uninstall the corrupted iCloud installation completely.
- Open Settings:
- Press
Win + Ito open Windows Settings.
- Go to Apps:
- Click on Apps, then select Apps & features.
- Find iCloud:
- Scroll down or search for iCloud in the list of installed applications.
- Uninstall iCloud:
- Click on iCloud, then select Uninstall. Follow the prompts to remove the application completely.
Step 2: Clean Up Remaining Files
After uninstalling, you should remove any leftover files to prevent future conflicts.
- Delete iCloud Folders:
- Open File Explorer and navigate to
C:\Program FilesandC:\Program Files (x86). Look for any folders named iCloud and delete them.
- Clear Temporary Files:
- Press
Win + R, typetemp, and hit Enter. Delete all files in this folder. - Repeat the process by typing
%temp%and deleting any remaining files.
- Clean Registry Entries:
- Press
Win + R, typeregedit, and hit Enter. Be cautious while navigating the registry. - Go to
HKEY_CURRENT_USER\Softwareand look for any entries related to iCloud. If found, right-click and delete them. - Next, check
HKEY_LOCAL_MACHINE\SOFTWAREand repeat the process.
Step 3: Install the Latest Version of iCloud
With the old installation cleaned up, it’s time to install the latest version of iCloud.
- Download iCloud:
- Visit the official Apple website to download the latest version of iCloud for Windows.
- Install iCloud:
- Open the downloaded file and follow the installation prompts. Make sure to grant any necessary permissions during the installation process.
Step 4: Repair iCloud Components via Command Prompt
If the installation still fails or you encounter issues, you can attempt to repair corrupted components using Command Prompt.
- Open Command Prompt as Administrator:
- Type
cmdin the Windows search bar, right-click on Command Prompt, and select Run as administrator.
- Run System File Checker:
- Type the following command and press Enter:
sfc /scannow - This command will scan for and repair any corrupted system files.
- Run DISM Command:
- After the SFC scan completes, run the following command to repair the Windows image:
DISM /Online /Cleanup-Image /RestoreHealth
- Reboot Your Computer:
- After running these commands, restart your computer to apply changes.
Step 5: Check for Windows Updates
Ensure that your Windows 11 is up to date, as updates can resolve compatibility issues with applications like iCloud.
- Open Settings:
- Press
Win + Iand navigate to Windows Update.
- Check for Updates:
- Click on Check for updates. If any updates are available, download and install them.
Step 6: Reconfigure iCloud Settings
Once iCloud is successfully installed, reconfigure your settings to ensure proper functionality.
- Open iCloud:
- Launch the iCloud application.
- Sign In:
- Enter your Apple ID and password to log in.
- Select Features to Sync:
- Choose which features you want to sync, such as Photos, Mail, Contacts, and Calendars. Ensure all necessary features are checked.

Step 7: Test iCloud Functionality
After installation and configuration, it’s important to test whether iCloud is functioning correctly.
- Sync Files:
- Add a file to your iCloud Drive and check if it syncs across your devices.
- Check Other Features:
- Test other features like Photos and Contacts to ensure everything works smoothly.
FAQs
You may experience syncing issues, crashes, or error messages when trying to access iCloud features.
While you can attempt repairs, a clean uninstallation followed by reinstallation is often the most effective solution.
Consider checking for Windows updates, running the System File Checker, and ensuring no other software is conflicting with iCloud.
No, your data remains in iCloud and can be accessed through the iCloud web interface or on other devices.
Keep your Windows system updated, regularly clean up temporary files, and avoid abrupt shutdowns during installations or updates.