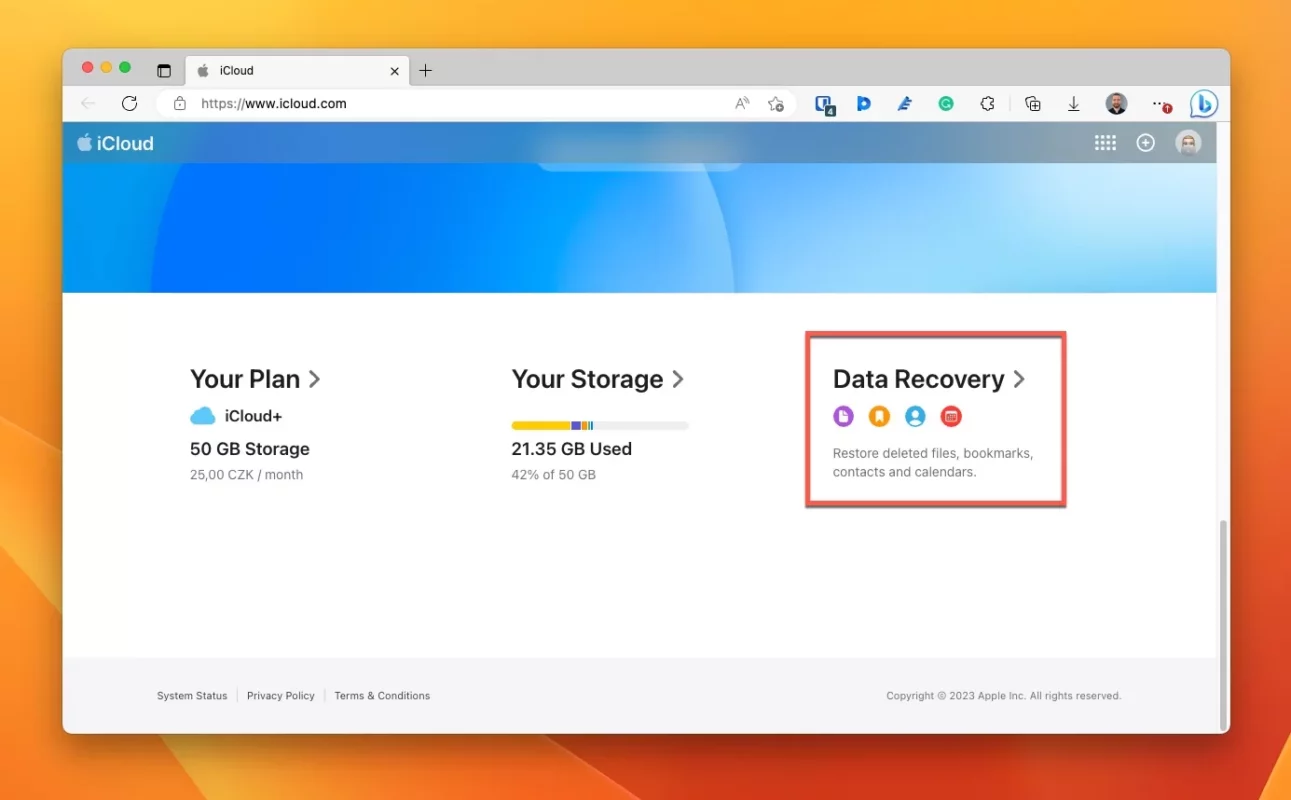Uncategorized
Recover Lost iCloud Files on Windows 11: Data Recovery Guide
In the modern digital landscape, losing files can be a frustrating experience, especially when you rely on cloud storage solutions like iCloud. If you’ve found yourself in a situation where your iCloud files are unsynchronized or lost on your Windows 11 device, don’t panic. This comprehensive guide aims to help you recover unsynchronized iCloud files Windows 11 guide through a series of professional recovery techniques. From backup restoration to cache recovery and file version retrieval methods, we will explore various strategies to protect and recover your valuable data.
Understanding iCloud Sync Issues on Windows 11
Before diving into recovery methods, it’s essential to understand why files may become unsynchronized or lost in the first place. Several factors can contribute to this problem, including:
- Internet Connectivity Problems: A stable internet connection is crucial for iCloud to sync files effectively. Interruptions can lead to files being left unsynced.
- iCloud Drive Settings: Incorrect settings can prevent files from syncing properly.
- Software Glitches: Bugs in the iCloud app or Windows 11 can result in data not syncing correctly.
- User Error: Accidental deletions or moving files to unintended locations can lead to confusion about file availability.
Recognizing these issues is the first step in effectively recovering lost or unsynchronized iCloud files.
Step-by-Step Guide to Recover Unsynchronized iCloud Files
Step 1: Check iCloud Drive Settings
The first step to recover unsynchronized iCloud files Windows 11 guide is to ensure that your iCloud Drive settings are correctly configured.
- Open iCloud for Windows:
- Launch the iCloud app on your Windows 11 device.
- Verify iCloud Drive:
- Ensure that iCloud Drive is checked. If it is not, enable it and click Apply.
- Confirm File Storage Settings:
- Go to Options next to iCloud Drive. Check if the folders you need are selected for syncing.
Step 2: Check Your Internet Connection
A reliable internet connection is necessary for iCloud to sync files. If you are experiencing connectivity issues, follow these steps:
- Test Your Connection:
- Open a web browser and navigate to a website to confirm your internet is working.
- Reconnect or Reset Your Router:
- If your connection is unstable, restart your router or reconnect to your network.
- Try a Different Network:
- If possible, connect to a different network to see if the issue persists.
Step 3: Restart iCloud and Your Computer
Sometimes, a simple restart can resolve sync issues.
- Close iCloud for Windows:
- Right-click the iCloud icon in the taskbar and select Exit.
- Restart Your Computer:
- This can refresh your system settings and potentially resolve conflicts.
- Reopen iCloud:
- After restarting, open iCloud for Windows again to see if your files sync properly.
Step 4: Check the iCloud Web Interface
You may be able to find your missing files through the iCloud web interface, which is a useful tool for verifying if your files exist in the cloud.
- Go to iCloud.com:
- Open a web browser and visit iCloud.com.
- Log In to Your Account:
- Enter your Apple ID and password.
- Navigate to iCloud Drive:
- Click on iCloud Drive to see if your files are available there.
If you find your files, you can download them directly to your Windows 11 device.
Step 5: Restore from Backup
If you have previously backed up your data, you may be able to recover lost files from a backup.
- Access Windows File History:
- If you have set up File History, navigate to Settings > Update & Security > Backup.
- Restore Files:
- Click on More options, then Restore files from a current backup.
- Select Files to Restore:
- Browse through the backed-up versions to find and restore your lost files.
Step 6: Recover Unsynchronized Files from Cache
In some cases, temporary files or cache may still hold copies of your unsynchronized data. Here’s how to access them:
- Open File Explorer:
- Press
Win + Eto open File Explorer.
- Go to the Cache Folder:
- Navigate to C:\Users[Your Username]\AppData\Local\Apple Computer\iCloud.
- Look for Cached Files:
- Check if you can find unsynchronized files in the cache folder.
- Copy Files:
- If you locate the files, copy them to your desired location.
Step 7: Use Data Recovery Software
If the above methods don’t yield results, consider using third-party data recovery software. There are several options available that can help recover deleted or unsynchronized files from your Windows 11 device.
- Choose a Recovery Tool:
- Popular tools include Recuva, EaseUS Data Recovery Wizard, and Disk Drill.
- Install the Software:
- Download and install your chosen recovery tool.
- Run a Scan:
- Open the software and run a scan on your hard drive to search for lost files.
- Preview and Recover Files:
- Once the scan is complete, preview the recoverable files and select those you want to restore.

Step 8: Contact Apple Support
If all else fails, reaching out to Apple Support can provide additional guidance. They may have access to tools or methods that can assist you in recovering lost iCloud files.
- Visit Apple Support:
- Go to the Apple Support website.
- Select iCloud Support:
- Choose the iCloud category and follow the prompts to connect with a support representative.
FAQs
Start by checking your iCloud Drive settings, ensuring you have a stable internet connection, and restarting both iCloud and your computer.
You can log in to iCloud.com to check if your files are accessible through the web interface.
Yes, you can recover deleted files from iCloud by restoring from a backup or checking the iCloud web interface.
Navigate to C:\Users\[Your Username]\AppData\Local\Apple Computer\iCloud to check for cached files that may contain your unsynchronized data.
Popular options include Recuva, EaseUS Data Recovery Wizard, and Disk Drill. These tools can help recover deleted or unsynchronized files.
Visit the Apple Support website, choose iCloud support, and follow the prompts to connect with a representative.