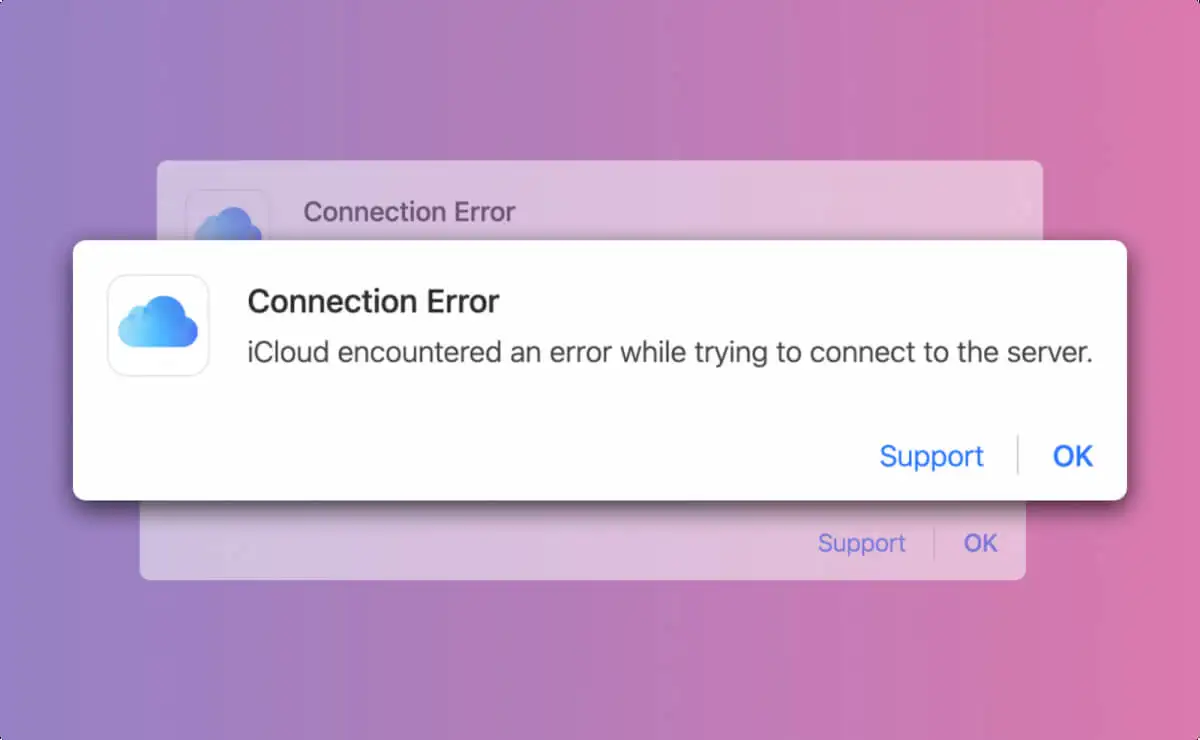Uncategorized
Solve iCloud Drive Permission Errors: Windows 11 Access Guide
iCloud Drive is an essential tool for many Windows 11 users, providing seamless access to files across devices. However, permission errors can disrupt this service, leading to frustration and loss of productivity. Understanding how to fix iCloud Drive Windows 11 permission sync errors is crucial for maintaining an efficient workflow. This guide will walk you through the necessary steps to troubleshoot and resolve permission-related issues, ensuring a smooth syncing experience with iCloud Drive on your Windows 11 system.
Table of contents
- Understanding Permission Errors in iCloud Drive
- Step-by-Step Guide to Fix iCloud Drive Permission Errors
- Step 1: Verify User Account Control Settings
- Step 2: Check iCloud Drive Permissions
- Step 3: Take Ownership of the iCloud Drive Folder
- Step 4: Configure Firewall and Antivirus Settings
- Step 5: Update iCloud and Windows 11
- Step 6: Repair iCloud Installation
- Step 7: Perform a Clean Boot
- Step 8: Contact Apple Support
- FAQs
Understanding Permission Errors in iCloud Drive
Permission errors occur when Windows lacks the necessary access rights to modify or sync files stored in iCloud Drive. These issues can arise from various factors, including:
- User Account Control (UAC) settings that restrict app permissions.
- Folder ownership issues that prevent file access.
- Antivirus or firewall settings that block iCloud from functioning correctly.
Recognizing the underlying causes of fix iCloud Drive Windows 11 permission sync errors will enable you to apply the appropriate solutions effectively.

Step-by-Step Guide to Fix iCloud Drive Permission Errors
Step 1: Verify User Account Control Settings
User Account Control (UAC) can impact the permissions iCloud Drive needs to operate smoothly. Adjusting these settings may resolve sync errors.
- Open UAC Settings:
- Type
UACin the Windows search bar and select Change User Account Control settings.
- Adjust the Slider:
- Move the slider to Never Notify to disable UAC temporarily. Click OK and restart your computer.
- Test iCloud Sync:
- Launch iCloud Drive and check if the sync issues are resolved.
Note: While disabling UAC can help, it’s recommended to re-enable it after troubleshooting to maintain system security.
Step 2: Check iCloud Drive Permissions
Ensuring that your user account has the correct permissions for the iCloud Drive folder is essential.
- Locate iCloud Drive:
- Open File Explorer and navigate to iCloud Drive.
- Access Properties:
- Right-click on the iCloud Drive folder and select Properties.
- Navigate to the Security Tab:
- Click on the Security tab to view current permissions.
- Edit Permissions:
- Click on Edit to modify permissions. Ensure your user account has Full Control. If it doesn’t, select your account, and check the box for Full Control.
- Apply Changes:
- Click Apply, then OK to save your changes.
Step 3: Take Ownership of the iCloud Drive Folder
If permissions are insufficient, taking ownership of the iCloud Drive folder can help restore access.
- Access Folder Properties:
- Right-click on the iCloud Drive folder and select Properties.
- Go to Security Tab:
- Click on the Security tab and then on Advanced.
- Change Ownership:
- At the top, click on Change next to the owner label. Enter your username, click Check Names, and press OK.
- Enable Ownership Control:
- Check the box for Replace owner on subcontainers and objects, then click Apply.
- Confirm Changes:
- Click OK to confirm the changes and close all dialog boxes.
Step 4: Configure Firewall and Antivirus Settings
Firewall or antivirus software can inadvertently block iCloud Drive’s permissions. Adjusting these settings is crucial for restoring sync functionality.
- Open Windows Security:
- Go to Settings > Privacy & Security > Windows Security.
- Firewall & Network Protection:
- Click on Firewall & network protection.
- Allow an App through Firewall:
- Select Allow an app through firewall. Here, ensure iCloud is listed and allowed on both Private and Public networks. If it isn’t, click Change settings, then Allow another app to add it.
- Check Antivirus Settings:
- Open your antivirus software and ensure that iCloud is whitelisted or added as an exception. The steps may vary depending on the antivirus program you use.
Step 5: Update iCloud and Windows 11
Running outdated software can lead to permission issues. Make sure you’re using the latest versions of both iCloud and Windows 11.
- Update iCloud:
- Open the Microsoft Store and check for any available updates for iCloud. You can also visit Apple’s website to download the latest version.
- Update Windows:
- Navigate to Settings > Windows Update and check for updates. Install any available updates and restart your computer.
Tip: Keeping your software up-to-date can help prevent permission errors and improve overall system performance.
Step 6: Repair iCloud Installation
If none of the above steps work, repairing the iCloud installation can reset configurations and potentially resolve permission errors.
- Open Settings:
- Go to Settings > Apps > Installed Apps.
- Select iCloud:
- Find iCloud in the list and click on it, then choose Modify.
- Repair the Application:
- Follow the on-screen instructions to repair the iCloud installation. After the process is complete, restart your computer.
Step 7: Perform a Clean Boot
If permission errors persist, performing a clean boot can help identify if background applications are causing conflicts.
- Open System Configuration:
- Press
Win + R, typemsconfig, and hit Enter.
- Select Clean Boot:
- On the Services tab, check Hide all Microsoft services and then click Disable all.
- Disable Startup Programs:
- Go to the Startup tab and click on Open Task Manager. Disable all startup items.
- Reboot Your Computer:
- Restart your computer to boot in clean mode. Test iCloud Drive to see if the sync issues have been resolved.
Step 8: Contact Apple Support
If you have tried all the above methods without success, it may be time to seek professional help. Apple Support can provide additional insights and troubleshooting for iCloud Drive permission issues.
FAQs
Permission errors can arise from User Account Control settings, folder ownership issues, or antivirus and firewall settings blocking access.
Right-click the iCloud Drive folder, go to Properties > Security, and ensure your user account has Full Control. Adjust permissions if necessary.
While disabling UAC can help troubleshoot permission issues, it’s important to re-enable it after resolving your issues for better system security.
Right-click the iCloud Drive folder, select Properties > Security > Advanced, and change the owner to your user account, applying ownership to subcontainers and objects.
Yes, some antivirus software may block iCloud functions. Ensure iCloud is whitelisted in your antivirus settings.