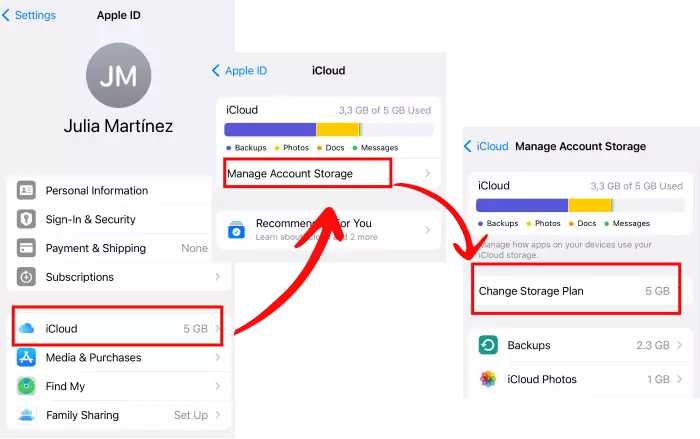Uncategorized
Fix iCloud Storage Full Sync Errors: Windows 11 Storage Guide
Managing storage efficiently is essential for keeping your iCloud Drive running smoothly, especially on Windows 11. Many users encounter a “storage quota exceeded sync error” when using iCloud, which can disrupt workflows and prevent important files from syncing. This guide will walk you through effective methods to fix iCloud Drive storage quota exceeded sync errors by exploring storage optimization, quota management, and cleanup strategies. With these tips, you’ll be able to free up space, manage your storage better, and ensure smooth syncing across all devices.
Why Does the “Storage Quota Exceeded” Error Occur?
When using iCloud Drive, Apple allocates a specific storage quota based on your chosen iCloud plan. If you exceed this limit, iCloud cannot sync files, resulting in a storage quota exceeded sync error. This is especially common for users on the free iCloud plan, which offers only 5GB, but it can happen on any plan if large files or excessive data accumulate over time.
Here’s what typically causes this error:
- Excessive Files in iCloud Drive: Storing too many files or large files, like videos and photos, can quickly eat up your iCloud storage.
- Unoptimized Device Backups: Backups for multiple devices, especially when old backups remain, can occupy substantial storage.
- App Data Syncing: Some apps store data on iCloud Drive by default, adding to your storage usage.
- iCloud Photos: High-resolution photos and videos in iCloud Photos can quickly consume storage space.

Step-by-Step Guide to Fix iCloud Storage Quota Exceeded Sync Errors
Below are actionable steps to fix iCloud Drive storage quota exceeded sync error issues and keep your iCloud storage manageable on Windows 11.
Step 1: Review Your iCloud Storage Usage
The first step is understanding what’s consuming your iCloud storage so that you can take targeted actions.
- Access Storage Details: Open iCloud for Windows and click on “Storage” to view a detailed breakdown of how much space each category (Photos, Backups, Documents) is consuming.
- Prioritize Important Files: Take note of the data categories taking up the most space. This insight will guide you as you proceed with deleting or optimizing files.
Step 2: Delete Unnecessary Files from iCloud Drive
One of the quickest ways to free up space is by removing files that are no longer needed.
- Identify Large or Duplicate Files: Go through your iCloud Drive on Windows 11 and delete old or duplicate files that no longer serve a purpose.
- Organize Your iCloud Drive: Create folders and move important files for better organization, so you can easily spot files that can be deleted in the future.
Tip: Remember to empty your Recycle Bin on Windows 11 after deleting files from iCloud Drive to ensure they’re completely removed.
Step 3: Optimize iCloud Photos
Photos and videos stored in iCloud can occupy significant space. Here’s how to manage them efficiently:
- Enable “Optimize Storage” for iCloud Photos: If you also use an iPhone or iPad, go to Settings > Photos and select “Optimize iPhone Storage.” This keeps smaller versions of your photos on the device, reducing iCloud storage usage.
- Delete Unwanted Photos and Videos: Regularly delete old or unnecessary photos and videos from iCloud Photos, which you can access directly from your Windows 11 device.
Step 4: Manage Backups for Devices
Device backups are often one of the biggest contributors to storage quota issues in iCloud.
- Delete Old Backups: Go to iCloud for Windows > Storage and select “Manage Backups.” Remove backups from old or unused devices that are no longer needed.
- Optimize Current Backups: On your iPhone or iPad, go to Settings > [Your Name] > iCloud > Manage Storage > Backups. Choose your current device, then select which app data to back up. Avoid backing up apps with large data files if they aren’t essential.
Step 5: Control Which Apps Sync to iCloud Drive
Some apps automatically save data to iCloud, which can add up quickly.
- Disable App Sync for Non-Essential Apps: On your iPhone or iPad, go to Settings > [Your Name] > iCloud and toggle off apps that don’t need to store data in iCloud.
- Review Sync Settings in iCloud for Windows: Open the iCloud settings on Windows 11 and turn off app-specific syncing, such as for certain third-party software that may be storing excessive data on iCloud.
Advanced Solutions for Persistent Storage Quota Issues
If you still encounter the iCloud Drive storage quota exceeded sync error after taking the above steps, here are additional options for more substantial storage management.
Step 6: Upgrade Your iCloud Storage Plan
Sometimes, increasing your storage capacity is the most practical solution.
- Choose a Higher Storage Plan: Open iCloud for Windows, click on “Storage,” and select “Change Storage Plan.” Choose a plan that better fits your needs, such as the 50GB, 200GB, or 2TB options.
- Monitor Usage Regularly: Even with an upgraded plan, it’s essential to monitor your iCloud usage to prevent the same issue from recurring in the future.
Step 7: Transfer Files to Alternative Storage Solutions
If you want to avoid paying for additional storage, consider moving some files to other platforms.
- Use OneDrive or Google Drive: Transfer non-essential files or large media to free cloud storage options, like Microsoft OneDrive or Google Drive, to reduce the burden on iCloud.
- External Storage: Save large files on an external hard drive or USB drive, which also provides an offline backup option.
Prevent Future Storage Quota Exceeded Errors
To avoid encountering the iCloud Drive storage quota exceeded sync error repeatedly, here are some preventive tips:
- Set Up Automatic Cleanup: Regularly clean out old files and backups from iCloud to keep storage under control.
- Monitor Sync Preferences: Only allow essential apps and files to sync with iCloud.
- Backup Photos and Videos Elsewhere: Use alternative storage for large media files, such as OneDrive or an external hard drive.
- Review Storage Monthly: Regular storage reviews can prevent unexpected errors and keep iCloud Drive functioning optimally.
FAQs
This error occurs when your iCloud storage is full. Excessive files, large media, unneeded backups, or unnecessary app data stored on iCloud can lead to this issue.
Open the iCloud for Windows app and click on “Storage” to view a detailed breakdown of your storage usage, including backups, photos, and documents.
Yes, old backups take up significant space. Go to iCloud > Storage > Manage Backups on your Windows 11 device and remove backups for devices you no longer use.
You can free up space by transferring files to other cloud storage services (e.g., Google Drive or OneDrive) or by storing them on external storage devices.
Open the iCloud settings on your Windows device or iOS device, and disable sync for apps that don’t need to save data on iCloud.
To keep photos on your device but delete them from iCloud, you’ll need to first download them locally to your device or transfer them to another storage service.
With these steps, you’ll be well-equipped to fix iCloud Drive storage quota exceeded sync error issues on Windows 11. By following a regular storage management routine, you can
enjoy a smoother, more efficient syncing experience across all your devices.