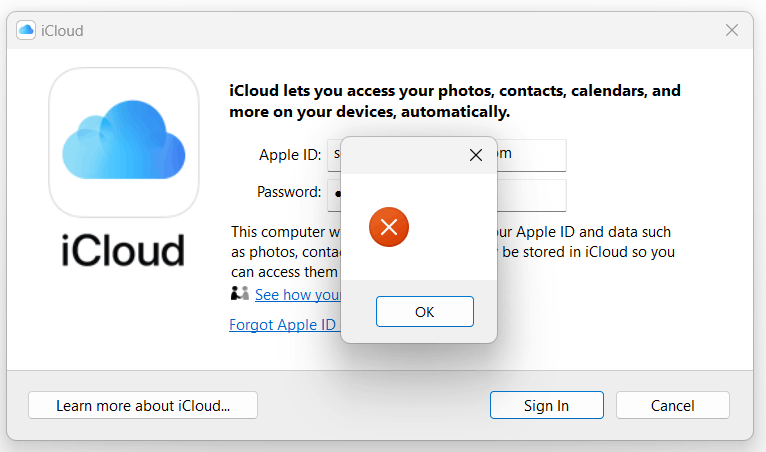Uncategorized
Solve iCloud Authentication Errors: Windows 11 Login Guide 2024
For Windows 11 users, encountering authentication errors with iCloud can be a major disruption, especially if you rely on iCloud for file syncing and storage. These errors may prevent you from accessing your synced files or interrupt your workflow, but fortunately, there are reliable solutions to restore access. This guide covers effective methods to fix iCloud Windows 11 authentication sync failed issues. We’ll walk you through troubleshooting steps, including password reset procedures, token verification fixes, and account recovery steps to help you regain smooth access to iCloud on your Windows 11 device.
Why Does iCloud Authentication Fail on Windows 11?
Before diving into solutions, it’s helpful to understand why you might be experiencing authentication errors. Some of the common reasons include:
- Incorrect Login Credentials: If you recently updated your Apple ID password but didn’t update it in iCloud on Windows, this mismatch can cause authentication errors.
- Two-Factor Authentication Issues: Two-factor authentication (2FA) is a security feature for Apple accounts, but it can sometimes fail on third-party devices like Windows.
- Outdated iCloud for Windows App: Older versions of iCloud may not work well with Windows 11, leading to login and sync failures.
- Firewall or Antivirus Restrictions: Security software on your PC might block certain features or prevent the iCloud app from authenticating.
- Network Connection Problems: Slow or interrupted internet connections can cause intermittent authentication errors.
Step-by-Step Solutions to Fix iCloud Authentication Errors
Here are the primary steps to fix iCloud Windows 11 authentication sync failed issues:
Step 1: Verify Your Apple ID and Password
Sometimes, an incorrect password or Apple ID is the root cause of authentication failures. Follow these steps:
- Confirm Apple ID Accuracy: Go to Apple’s website and log in to verify your Apple ID and password.
- Update Password on Windows: If you recently changed your Apple ID password, open iCloud for Windows and update it with the new credentials.
If you still encounter errors, proceed to the next step.
Step 2: Re-Authenticate Two-Factor Authentication (2FA)
If 2FA is enabled on your Apple account, your Windows device may sometimes require re-authentication.
- Request a Verification Code: Open iCloud on your Windows 11 device and log in. When prompted, request a verification code from your Apple device or trusted phone number.
- Enter Verification Code: Enter the code on your Windows 11 device to complete the login process.
Tip: If your Windows device doesn’t prompt you for a verification code, temporarily disable 2FA, log in, and then re-enable it.
Step 3: Update the iCloud for Windows Application
An outdated iCloud application can cause compatibility issues with Windows 11. Follow these steps to ensure you’re using the latest version:
- Check for Updates via Microsoft Store: Open the Microsoft Store, search for “iCloud,” and see if there’s an option to update.
- Reinstall iCloud for Windows: If issues persist, uninstall iCloud from your device, then download and reinstall the latest version.
Step 4: Adjust Your Firewall and Antivirus Settings
Your firewall or antivirus software might be restricting iCloud’s access to essential network services. Here’s how to check and adjust these settings:
- Allow iCloud Through Firewall: Go to Settings > Privacy & Security > Windows Security > Firewall & network protection and allow the iCloud app through the firewall.
- Whitelist iCloud in Antivirus: Open your antivirus program, go to its settings, and add iCloud to the list of trusted applications. This prevents the antivirus from blocking iCloud’s functions.
Step 5: Resolve Network Connectivity Issues
If you’re facing a slow or unstable connection, iCloud may not authenticate correctly.
- Switch to a Stable Network: Try connecting to a more stable Wi-Fi network or, if possible, use a wired Ethernet connection.
- Reset Network Settings: Open Command Prompt as an administrator and type the following commands one at a time to reset network configurations:
netsh int ip reset netsh winsock reset ipconfig /release ipconfig /renew ipconfig /flushdns - Restart Your Device: After running the above commands, restart your Windows 11 device.
Step 6: Reset the iCloud for Windows App
Resetting iCloud can resolve bugs and authentication errors. Here’s how:
- Sign Out and Sign Back In: Open iCloud for Windows, click “Sign Out,” and then sign back in. This simple action can often resolve sync and authentication issues.
- Clear Cache and Temporary Files: Clearing cache files from iCloud for Windows can also improve its performance. Use the Disk Cleanup utility to remove temporary files.

Advanced Solutions for Persistent iCloud Authentication Errors
If none of the previous solutions worked, you may need to explore advanced troubleshooting methods.
Step 7: Check for Windows 11 Updates
Windows updates often include compatibility improvements and bug fixes that can impact how apps like iCloud function.
- Open Windows Update Settings: Go to Settings > Windows Update, then click “Check for updates” to install any pending updates.
Step 8: Disable VPNs and Proxies Temporarily
Sometimes, VPNs or proxy servers can interfere with iCloud’s authentication. Temporarily disabling these services can help troubleshoot the issue.
- Disable VPN: If you’re using a VPN, turn it off and try logging into iCloud again.
- Disable Proxy: Go to Settings > Network & Internet > Proxy and disable any active proxy settings.
Step 9: Contact Apple Support
If you’ve tried all steps and still experience issues, contacting Apple Support might be the best solution. They can check for account-specific issues and guide you through any necessary recovery steps.
FAQs
Authentication errors can result from incorrect login credentials, two-factor authentication issues, outdated software, firewall restrictions, or poor network connectivity.
You can resolve the error by verifying your Apple ID, updating your iCloud app, adjusting firewall settings, and ensuring a stable internet connection.
Yes, updating to the latest iCloud version often resolves compatibility and performance issues that might cause authentication failures.
Yes, antivirus programs may block iCloud’s network access, leading to authentication errors. Whitelist iCloud in your antivirus settings to fix this issue.
If 2FA fails, request a new verification code from a trusted Apple device, or temporarily disable 2FA on your Apple ID and then re-enable it after logging in.
Additional Tips to Avoid iCloud Authentication Errors in the Future
- Keep iCloud Updated: Regularly updating iCloud ensures compatibility with Windows 11 and reduces the likelihood of errors.
- Use Stable Internet Connections: Sync and authentication processes require stable network connections.
- Regularly Clear Cache: Prevent performance slowdowns by clearing temporary files periodically.
- Check Apple Support for Known Issues: Apple often posts updates about known issues or outages that might be affecting services like iCloud.
By following these steps, you can quickly and effectively fix iCloud Windows 11 authentication sync failed issues. With a better understanding of potential causes and solutions, you’ll be able to maintain smooth, reliable access to iCloud Drive on your Windows 11 device and avoid future disruptions.