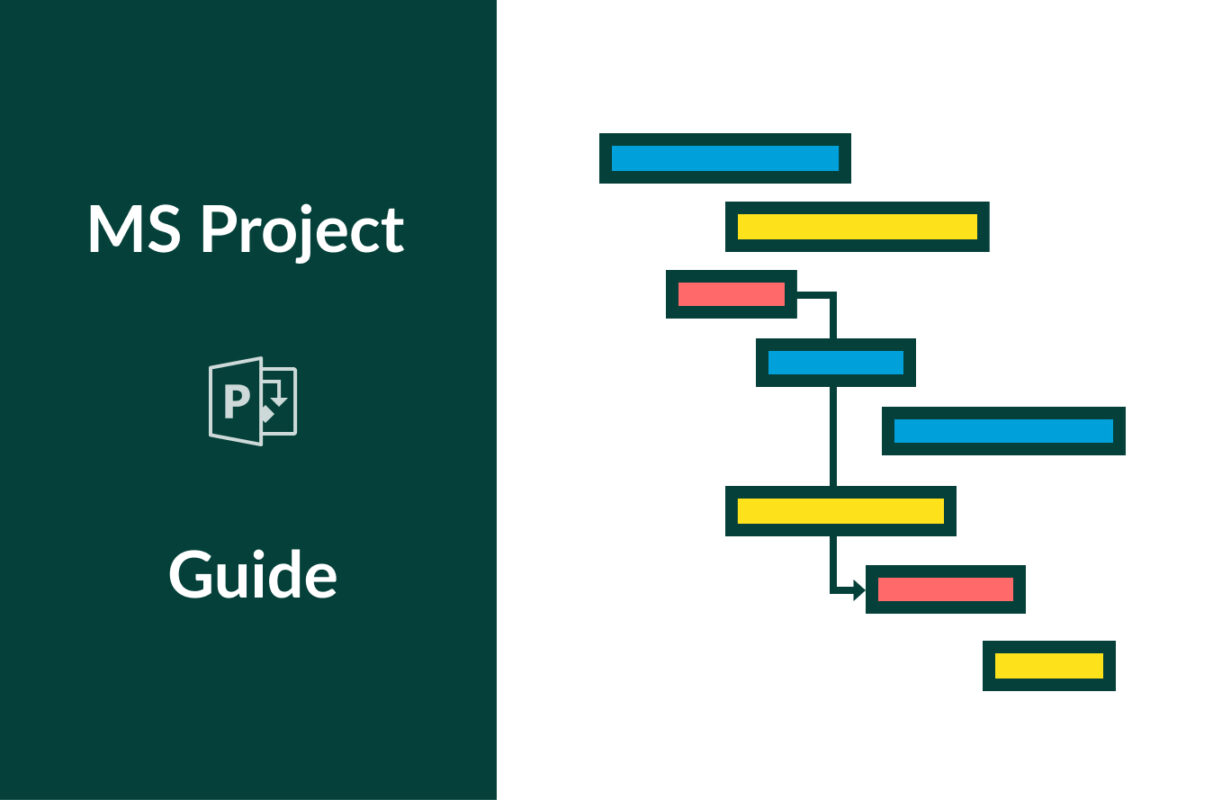Uncategorized
Gantt Chart Mastery: Visualize Projects Like a Pro in Microsoft Project 2021
In the realm of project management, visual representation is key to understanding timelines, task dependencies, and overall project progress. Gantt charts serve as an invaluable tool for this purpose, allowing project managers and teams to visualize their projects effectively. In this comprehensive guide, we will explore how to use Gantt charts in Microsoft Project 2021, focusing on advanced techniques to create, customize, and leverage powerful timeline views that bring your project strategy to life.
Understanding Gantt Charts
Before diving into the practical aspects of how to use Gantt charts in Microsoft Project 2021, let’s take a moment to understand what Gantt charts are and why they are important.
What is a Gantt Chart?
A Gantt chart is a visual timeline that displays the start and finish dates of various elements of a project. It helps in:
- Visualizing Task Progress: Gantt charts show which tasks are completed, in progress, or pending.
- Managing Dependencies: They illustrate how tasks are interconnected, allowing project managers to see which tasks must be completed before others can begin.
- Allocating Resources: Gantt charts enable the identification of resource allocation over time, helping to prevent overallocation.
Why Use Gantt Charts?
- Clarity: Gantt charts provide a clear and concise visual representation of the project timeline, making it easier for teams to understand their roles and responsibilities.
- Effective Communication: They serve as a communication tool, providing stakeholders with a quick overview of the project’s status and progress.
- Enhanced Planning: Gantt charts facilitate better planning and scheduling, allowing for adjustments based on project needs.

How to Use Gantt Charts in Microsoft Project 2021
Now that we understand the significance of Gantt charts, let’s delve into the steps involved in how to use Gantt charts in Microsoft Project 2021 effectively.
Step 1: Starting a New Project
a. Launch Microsoft Project 2021
- Open Microsoft Project 2021 from your desktop or applications menu.
- Select Blank Project to create a new project file.
b. Set Up Project Information
- Navigate to the Project tab in the Ribbon.
- Click on Project Information and fill in essential details like the project name and start date.
Step 2: Adding Tasks to the Gantt Chart
a. Enter Task Names
- In the Gantt Chart view, locate the Task Name column.
- Start entering the names of your tasks in the rows provided. Press Enter after each entry to create additional tasks.
b. Set Task Durations
- In the Duration column, input how long each task will take (e.g., “3 days” or “1 week”).
- Microsoft Project will calculate the start and finish dates based on the project calendar.
c. Create Task Dependencies
- Select the tasks you wish to link together.
- Go to the Task tab and click on Link Tasks to establish dependencies. This creates a finish-to-start relationship by default.
Step 3: Customizing Your Gantt Chart
Customizing your Gantt chart is crucial for effectively communicating project timelines and progress.
a. Adjusting the Timescale
- Right-click on the timescale at the top of the Gantt chart.
- Choose to customize the timescale to display days, weeks, or months, depending on your project’s needs.
b. Changing Task Bar Colors
- Click on a task bar in the Gantt chart to select it.
- Right-click and choose Format Bar to change the color and style of the task bar for better visibility.
c. Adding Milestones
Milestones represent significant events or deadlines in your project timeline.
- To create a milestone, enter a task name with a duration of zero.
- Label it clearly (e.g., “Project Kickoff” or “Phase 1 Completion”) to indicate its importance on the Gantt chart.
Step 4: Utilizing Gantt Chart Features
a. Resource Allocation
- Assign resources to tasks to visualize who is working on what.
- Use the Resource Sheet to input resource names and details, then return to the Gantt chart to assign resources.
b. Monitoring Task Progress
As work progresses, regularly update task statuses:
- In the % Complete column, enter the percentage of completion for each task.
- Adjust the Gantt chart to reflect any changes in task duration or deadlines.
c. Print or Export Your Gantt Chart
- To share your Gantt chart with stakeholders, go to File > Print or Export to save it as a PDF.
- Adjust print settings to ensure the chart is legible and presents the necessary information.
Step 5: Analyzing the Gantt Chart
After creating and customizing your Gantt chart, it’s essential to analyze the data effectively.
a. Identifying Bottlenecks
- Review the Gantt chart to identify any tasks that are lagging behind schedule.
- Investigate potential causes and adjust resources or timelines as needed.
b. Using Critical Path Analysis
- Determine the critical path of your project, which includes tasks that directly impact the project’s completion date.
- Focus on managing these tasks closely to ensure the project stays on track.
c. Communicating with Stakeholders
- Use the Gantt chart to communicate project status during meetings with stakeholders.
- Highlight key milestones, deadlines, and any areas of concern to facilitate discussion.
Best Practices for Effective Gantt Chart Usage
To maximize your effectiveness in how to use Gantt charts in Microsoft Project 2021, consider these best practices:
1. Keep It Updated
Regularly update your Gantt chart to reflect the current state of the project. This practice ensures that all stakeholders are aware of any changes in timelines or tasks.
2. Simplify Complex Projects
For larger projects, consider breaking down the Gantt chart into sub-projects or phases. This makes it easier to manage and visualize.
3. Engage Your Team
Encourage team members to participate in updating task statuses and timelines. This engagement promotes accountability and ensures accurate reporting.
4. Utilize Gantt Chart Templates
If you manage similar projects frequently, consider creating a Gantt chart template. This can save time and ensure consistency across projects.
FAQs
Start by entering tasks and durations in the Gantt Chart view. Use the Task tab to link tasks and create dependencies.
Yes, you can customize colors, bar styles, and timescales to enhance visibility and presentation.
Milestones indicate significant events or deadlines in the project timeline, helping track progress and manage key deliverables.
Update the % Complete column for each task to reflect its progress, and the Gantt chart will automatically adjust.
Yes, you can export your Gantt chart as a PDF or print it for distribution to stakeholders.
Mastering how to use Gantt charts in Microsoft Project 2021 is essential for effective project visualization and management. By following the steps outlined in this guide and implementing best practices, you can create compelling Gantt charts that enhance communication, track progress, and drive project success. Embrace the power of Gantt charts to bring your project strategy to life and ensure your projects are completed on time and within scope.