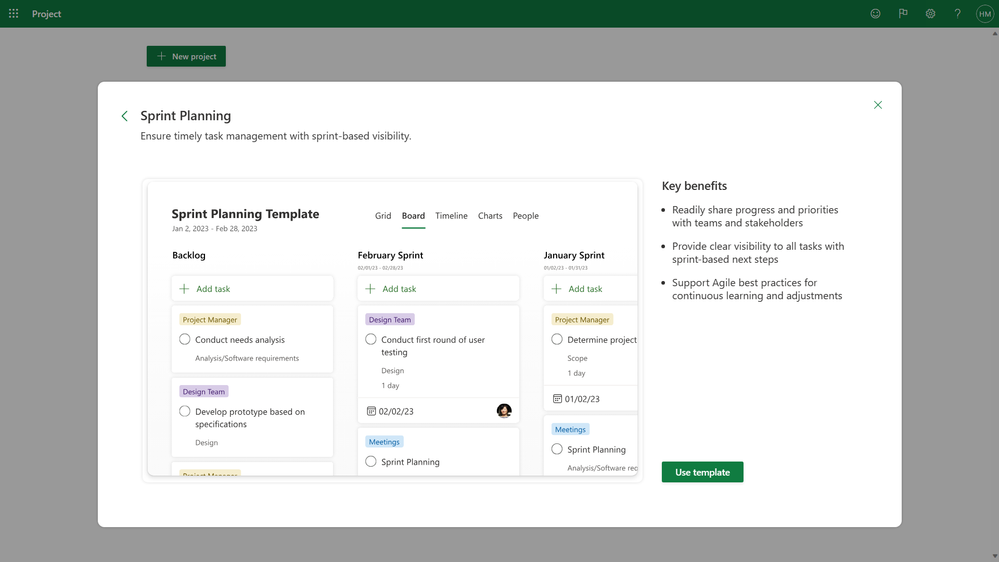Uncategorized
Ultimate Task Management Secrets in Microsoft Project 2021
Transforming your project workflow begins with mastering task management in Microsoft Project 2021. Understanding how to add and manage tasks in Microsoft Project 2021 can significantly enhance your ability to plan, execute, and monitor projects effectively. This in-depth guide will uncover advanced techniques for creating, tracking, and optimizing tasks, ultimately revolutionizing your project planning and execution.
Understanding Task Management in Microsoft Project 2021
Task management is the backbone of project management. It involves defining, organizing, and monitoring tasks to ensure projects are completed on time and within scope. Microsoft Project 2021 offers robust features that facilitate effective task management.
Key Features for Task Management
- Gantt Charts: Visualize task timelines and dependencies.
- Task Dependencies: Create relationships between tasks to track progress.
- Resource Assignment: Allocate resources to tasks to ensure proper workload distribution.
- Reporting Tools: Generate reports that provide insights into task completion and performance.
How to Add and Manage Tasks in Microsoft Project 2021
Now that you understand the importance of task management, let’s explore how to add and manage tasks in Microsoft Project 2021 through a step-by-step approach.
Step 1: Starting a New Project
a. Launch Microsoft Project
- Open Microsoft Project 2021 from your desktop or applications folder.
- Select Blank Project to start a new project.
b. Set Up Project Information
- Click on Project in the Ribbon and select Project Information.
- Enter the project name, start date, and any relevant details.
Step 2: Creating Tasks
a. Entering Task Names
- In the Gantt Chart view, locate the Task Name column.
- Start typing the name of your first task in the first row. Press Enter to create additional tasks in subsequent rows.
b. Setting Task Durations
- In the Duration column, specify how long each task will take (e.g., “3 days” or “1 week”).
- You can enter durations using various formats, and Microsoft Project will automatically calculate start and finish dates based on the project calendar.
c. Establishing Task Dependencies
To ensure that tasks are scheduled correctly, you must set dependencies:
- Select the tasks you wish to link.
- Click on the Task tab and then click Link Tasks. This creates a finish-to-start relationship by default.
- To set different types of dependencies (e.g., start-to-start, finish-to-finish), double-click on the link line in the Gantt chart and adjust the settings.
Step 3: Organizing Tasks
a. Creating Summary Tasks
To organize your tasks into manageable groups, you can create summary tasks:
- Select the tasks you want to group.
- Click on the Task tab and select Indent Task. This will create a summary task above the selected tasks.
b. Adding Milestones
Milestones are crucial for tracking significant events in your project timeline:
- Enter a task name and set its duration to zero.
- Label the task as a milestone (e.g., “Project Kickoff” or “Phase 1 Completion”) to signify its importance.
Step 4: Assigning Resources to Tasks
Proper resource allocation ensures that your team members have a balanced workload.
a. Access the Resource Sheet
- Navigate to the View tab and select Resource Sheet from the options.
- Enter the names of resources (individuals or teams) along with their types (work, material, or cost).
b. Assign Resources to Tasks
- Return to the Gantt Chart view.
- Select a task, go to the Resource tab, and click Assign Resources.
- Choose the appropriate resource from the list and click Assign.
Step 5: Tracking Task Progress
Once your tasks are set up and your project is underway, it’s important to track progress effectively.
a. Updating Task Status
- In the % Complete column, enter the percentage of completion for each task.
- You can also use the Actual Duration column to input the actual time taken for each task.
b. Monitoring the Gantt Chart
Regularly check the Gantt chart to assess the progress of your project visually. You can adjust tasks, durations, and dependencies as necessary based on the status updates.

Step 6: Reporting on Task Performance
Generating reports is essential for communicating project status to stakeholders.
a. Accessing Reporting Tools
- Navigate to the Report tab in the Ribbon.
- Choose from predefined reports or create custom reports based on your project’s needs.
b. Customizing Reports
- Use filters and groupings to tailor your reports for different audiences.
- Export reports to formats such as PDF or Excel for distribution.
Optimizing Your Task Management Process
To further enhance how to add and manage tasks in Microsoft Project 2021, consider the following optimization strategies:
1. Utilize Templates
If you frequently manage similar projects, save time by creating project templates that include pre-defined tasks and resources. This allows for quick project setup in the future.
2. Engage Your Team
Encourage team members to actively participate in updating task progress and providing feedback. This engagement promotes accountability and fosters collaboration.
3. Regularly Review and Adjust
Schedule regular project reviews to assess task progress and make necessary adjustments. Be proactive in addressing any challenges that arise during project execution.
4. Use Keyboard Shortcuts
Familiarize yourself with keyboard shortcuts to navigate Microsoft Project more efficiently. For example, use Ctrl + N to create a new project and Ctrl + S to save your work.
FAQs
Yes, you can create sub-tasks by indenting tasks to form a hierarchy under a summary task.
Select the tasks you want to link, go to the Task tab, and click on Link Tasks to create dependencies.
A milestone is a significant point in the project timeline that marks an important event or deadline. You can create a milestone by setting the duration of a task to zero.
Yes, you can import tasks from Excel using the Import Wizard by selecting File > Open and choosing your Excel file.
Regularly back up your project files and consider using cloud storage solutions for added security and accessibility.
Mastering how to add and manage tasks in Microsoft Project 2021 is crucial for enhancing your project management effectiveness. By following this step-by-step guide, you can create a structured project framework, allocate resources efficiently, and track task progress seamlessly. Embrace the powerful features of Microsoft Project to unlock your productivity potential and drive your projects to successful completion.