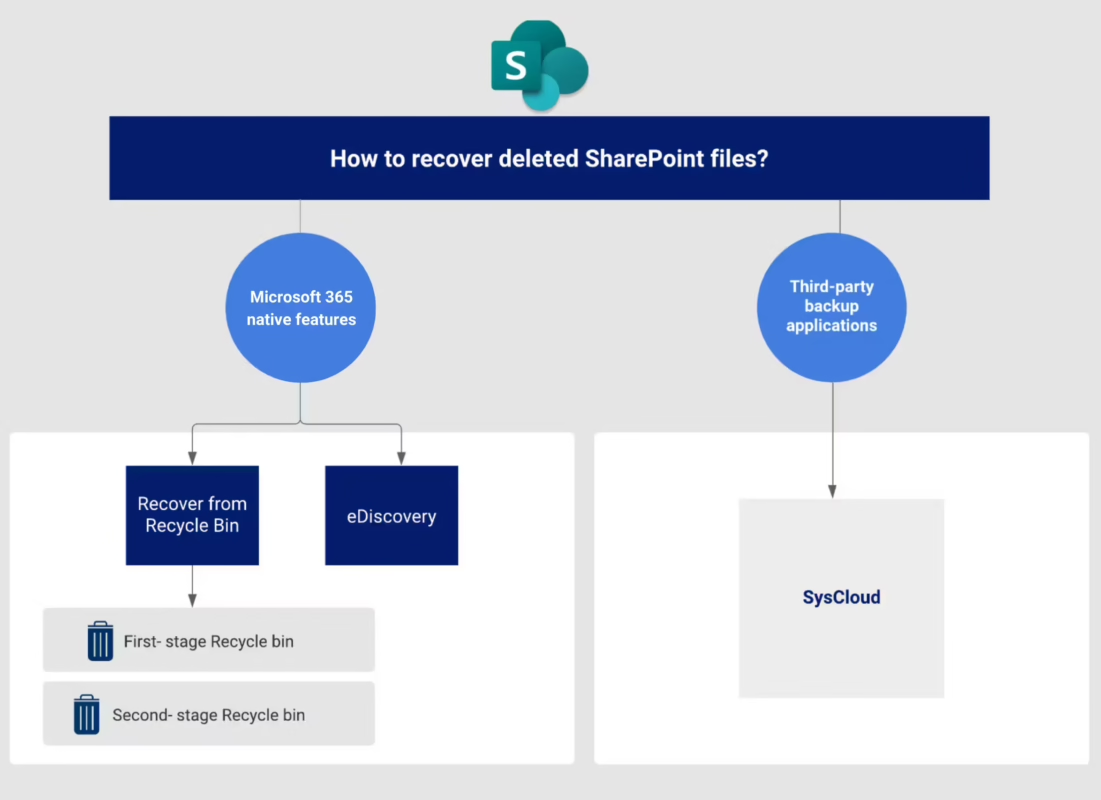Uncategorized
SharePoint Recovery: Find Deleted Project Files in 60 Seconds
Accidentally deleting project files can be a major setback, especially when you’re working under tight deadlines. Fortunately, SharePoint and OneDrive provide robust recovery options that can help you retrieve deleted Microsoft Project files quickly. Knowing how to recover deleted Microsoft Project file from SharePoint and OneDrive is crucial for maintaining productivity and safeguarding your work. This guide will take you through the steps for recovering deleted files using SharePoint and OneDrive features, along with best practices for cloud backup and file management.
Why Understanding SharePoint and OneDrive Recovery is Essential
Both SharePoint and OneDrive offer users the ability to store, share, and collaborate on project files in the cloud. However, the possibility of accidentally deleting important documents can create unnecessary stress. Familiarizing yourself with recovery options in these platforms not only helps you retrieve lost files quickly but also empowers you to handle future data loss incidents more effectively.
1. Common Causes of File Deletion
Understanding how files get deleted is essential for effective recovery:
- Accidental Deletion: Users may mistakenly delete files while trying to manage their folders.
- Organizational Changes: Restructuring project files or changing team members can lead to unintentional deletions.
- Sync Issues: Conflicts during file synchronization between devices can result in file loss.
2. The Role of Recovery Features
SharePoint and OneDrive come equipped with recovery features that allow users to restore deleted files. Understanding these features can save time and frustration when recovering lost documents.
How to Recover Deleted Microsoft Project File from SharePoint and OneDrive
Recovering deleted files from SharePoint and OneDrive is typically straightforward. This section outlines the necessary steps to locate and restore your project files.
Method 1: Recover Deleted Files from SharePoint Recycle Bin
SharePoint has a built-in Recycle Bin that stores deleted files for a specific duration, allowing for easy recovery.
1. Accessing the Recycle Bin
- Log in to SharePoint: Open your web browser and navigate to your SharePoint site.
- Locate the Recycle Bin: On the left-hand menu, look for the Site Contents option. Click on it, then find the Recycle Bin in the toolbar or at the bottom of the page.
- Open the Recycle Bin: Click on the Recycle Bin link to view all deleted items.
2. Finding Your Deleted Project File
- Search the Recycle Bin: Use the search bar at the top of the Recycle Bin to quickly locate your deleted Microsoft Project file by entering its name or a relevant keyword.
- Sort by Date Deleted: You can also sort the items by the date they were deleted to help narrow down your search.
3. Restoring the Deleted File
- Select the File: Check the box next to the Microsoft Project file you want to recover.
- Click Restore: At the top of the Recycle Bin, click the Restore button. The file will be restored to its original location within SharePoint.
Method 2: Recover Deleted Files from OneDrive Recycle Bin
OneDrive also features a Recycle Bin that allows users to recover deleted files with ease.
1. Accessing OneDrive Recycle Bin
- Log in to OneDrive: Go to the OneDrive website or open the OneDrive app.
- Find the Recycle Bin: In the left-hand navigation pane, click on Recycle Bin.
2. Locating the Deleted Project File
- Search for Your File: Use the search function within the Recycle Bin to quickly find your deleted Microsoft Project file.
- Sort Files: Sort files by the date deleted if you need to locate files quickly.
3. Restoring the Deleted File
- Select the File: Click on the checkbox next to the file you wish to recover.
- Click Restore: At the top of the page, click the Restore button to recover the file. The file will return to its original location in OneDrive.
Method 3: Use Version History in SharePoint and OneDrive
If your project file was modified and you need to revert to a previous version, both SharePoint and OneDrive allow you to access version history.
1. Accessing Version History in SharePoint
- Navigate to the Document Library: Go to the document library where your project file is stored.
- Select the File: Right-click on the project file and choose Version History from the context menu.
- Review Available Versions: A list of all previous versions will appear. You can view the date and author of each version.
2. Restoring a Previous Version
- Select a Version: Click on the version you want to restore.
- Restore the Version: Click on the Restore option to revert to the selected version of your project file.
3. Accessing Version History in OneDrive
- Open OneDrive: Go to your OneDrive account and locate the project file.
- Select the File: Right-click on the project file and choose Version History from the context menu.
- Choose the Version to Restore: Click on the version you want to recover, then select Restore to revert to that version.
Method 4: Admin Recovery Options in SharePoint
If files have been deleted from the Recycle Bin, SharePoint administrators have additional recovery options.

1. Access the Admin Center
- Log in to SharePoint Admin Center: Navigate to the SharePoint Admin Center using an administrator account.
- Go to the Active Sites Section: From the left menu, select Active Sites to view all sites.
2. Use the Site Collection Recycle Bin
- Select the Site: Click on the site from which the file was deleted.
- Access Site Collection Recycle Bin: On the right side, you will see the Site Collection Recycle Bin option. Click to view deleted items.
3. Recover Deleted Files
- Locate the Deleted File: Search for the required project file.
- Select and Restore: Choose the file, then click Restore to recover it to its original location.
Method 5: Using Cloud Backup Services
If your organization uses cloud backup services, you may be able to recover deleted files from these backups as well.
1. Check Backup Settings
- Verify Backup Schedule: Confirm that regular backups of your SharePoint and OneDrive files are being made.
- Access Backup Service: Log into the cloud backup service used by your organization.
2. Locate the Backup of the Deleted File
- Search for the Project File: Use the search functionality of the backup service to locate the deleted project file.
- Check Backup Dates: Ensure you are looking at a backup created before the file was deleted.
3. Restore from Backup
- Select the File: Choose the project file you wish to restore.
- Follow Recovery Instructions: Use the service’s recovery options to restore the file to its original location or download it for manual upload to SharePoint or OneDrive.
Master SharePoint and OneDrive Recovery Features for Project Files
Knowing how to recover deleted Microsoft Project file from SharePoint and OneDrive is vital for ensuring the continuity of your project management efforts. The methods outlined above provide effective strategies for recovering lost files, whether through built-in recycle bins, version history, admin recovery options, or cloud backups.
Implement Best Practices for Future Data Protection
While recovery methods are invaluable, proactive strategies can significantly reduce the likelihood of data loss:
- Regularly Backup Files: Ensure files are backed up to an external drive or cloud service regularly.
- Enable Version History: Utilize version history in SharePoint and OneDrive for easy access to previous iterations of your files.
- Educate Team Members: Ensure all team members understand file management best practices to minimize accidental deletions.
- Schedule Regular Audits: Periodically check your file storage and backups to ensure everything is in order.
By implementing these practices, you can protect your project data and minimize the impact of any potential data loss incidents.
FAQs
Check the Recycle Bin in SharePoint or OneDrive as soon as possible. The file may still be recoverable.
Files typically remain in the Recycle Bin for 30 days before being permanently deleted, but this can vary depending on your organization’s settings.
If the file is not in the Recycle Bin, check the version history to see if a previous version is available for restoration.
If the file is no longer in the Site Collection Recycle Bin, it may be permanently deleted. In this case, consider checking any cloud backup services your organization uses.
Yes, there are third-party recovery tools designed to recover deleted files from SharePoint and OneDrive, but ensure they are reputable and compliant with your organization’s data security policies.