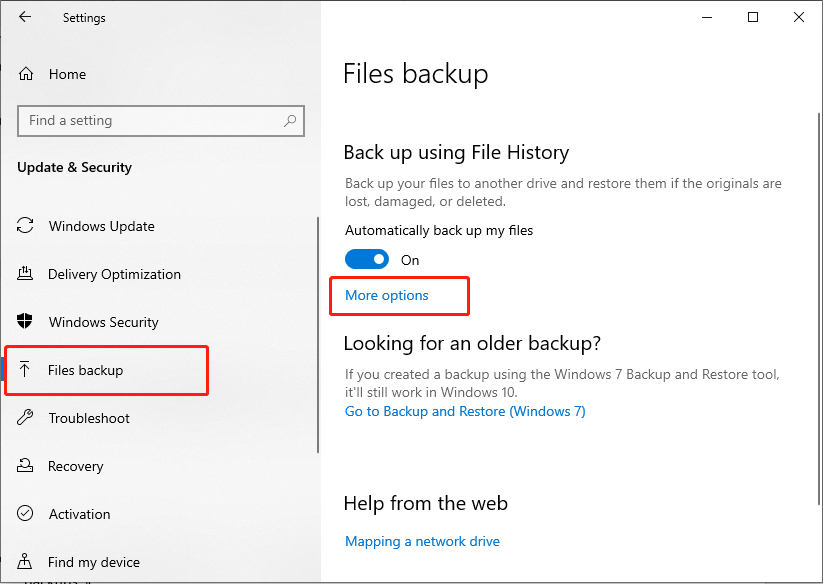Uncategorized
Project File Recovery: Backup & Version History Rescue Guide
In the realm of project management, losing a project file can be a significant setback. However, if you’ve established a backup system or used version history features, there’s hope for recovery. Understanding how to restore Microsoft Project file from backup and version history is essential for every project manager. This guide will walk you through the process of accessing backup locations, utilizing version history, and restoring your project files efficiently. With the right techniques, you can retrieve your work quickly and minimize disruptions to your project timeline.
Why Understanding File Recovery is Important
The ability to recover project files is crucial in maintaining continuity and preventing data loss. Knowing how to restore files not only provides peace of mind but also enhances productivity by allowing project managers to focus on their work rather than worrying about potential losses.
1. Common Causes of Project File Loss
Before diving into recovery methods, it’s essential to understand the common reasons behind project file loss:
- Accidental Deletion: Files can be accidentally deleted during routine work.
- Software Crashes: Unexpected crashes of Microsoft Project may result in unsaved changes.
- Corrupted Files: Issues such as improper shutdowns can corrupt project files.
- Hardware Failures: Hard drive failures or other hardware malfunctions can lead to data loss.
2. The Role of Backups and Version History
Backups and version history are your safety nets. Regularly backing up your project files ensures you have a copy stored safely, while version history allows you to revert to previous iterations of your project, providing flexibility in case of errors or changes in direction.

How to Restore Microsoft Project File from Backup and Version History
With a solid understanding of the importance of backups and version history, let’s delve into the specific methods for restoring your Microsoft Project files.
Method 1: Restoring from Backup
Backups are often the first line of defense when recovering lost files. If you’ve been diligent about backing up your project files, follow these steps to restore them.
1. Identify Your Backup Location
Depending on how you’ve set up your backups, your files may be stored in various locations:
- Cloud Storage: Services like OneDrive, Google Drive, or Dropbox.
- External Hard Drives: Backup copies on portable drives or network-attached storage (NAS).
- Local Backups: Files saved in a specific backup folder on your computer.
2. Access the Backup Location
- Navigate to Your Backup Folder: Open File Explorer and go to the location where you store your backups.
- Look for the Project File: Search for the project file using keywords related to the project name or use the file extension .mpp to filter results.
3. Restore the Backup File
- Select the File: Once you locate the correct backup file, click on it to highlight it.
- Copy the File: Right-click and select Copy, then navigate to the location where you want to restore it (typically the original project folder).
- Paste the File: Right-click in the folder and select Paste. If prompted, choose to overwrite the existing file if necessary.
Method 2: Using Version History in OneDrive or SharePoint
If you are using Microsoft Project in conjunction with OneDrive or SharePoint, you can take advantage of the version history feature.
1. Access the Project File in OneDrive or SharePoint
- Open OneDrive or SharePoint: Go to the location where your project file is stored.
- Find the Project File: Navigate to the specific folder containing your Microsoft Project file.
2. View Version History
- Right-Click on the File: Select Version History from the context menu.
- Browse Through Versions: A list of previous versions will appear. Each entry will display the date and time it was saved, along with who modified it.
3. Restore a Previous Version
- Select the Version to Restore: Identify the version you wish to restore based on the date and description.
- Click Restore: After selecting the desired version, click on the Restore button. This action will replace the current version with the selected previous version.
Method 3: Recovering from Local Version History in Windows
If you have Windows File History set up, you can restore older versions of your files directly from your local machine.
1. Locate the File in File Explorer
- Open File Explorer: Navigate to the folder where your project file is stored.
- Right-Click on the File: Find the corrupted or deleted project file, right-click on it, and select Properties.
2. Access Previous Versions
- Go to the Previous Versions Tab: In the Properties window, click on the Previous Versions tab.
- Select a Previous Version: A list of previous versions will appear. Choose the version you want to restore based on its date and time.
3. Restore the Selected Version
- Click Restore: To restore the selected version, click on the Restore button. Confirm any prompts that appear.
Method 4: Using Backup and Restore Wizard in Windows
For those who have set up Windows Backup, the Backup and Restore feature can help retrieve lost files.
1. Open Backup and Restore
- Open Control Panel: Type “Control Panel” in the Windows search bar and open it.
- Navigate to Backup and Restore (Windows 7): Click on Backup and Restore (Windows 7) in the Control Panel.
2. Restore My Files
- Click on Restore My Files: This option allows you to browse through backed-up files.
- Follow the Wizard: Follow the prompts to locate your Microsoft Project file within the backups. You can search by file name or browse by date.
3. Complete the Restore Process
- Select the File: Once you find your file, select it and follow the on-screen instructions to restore it to its original location.
Method 5: Third-Party Recovery Tools
If all else fails, third-party recovery software can be useful in retrieving lost or corrupted files.
1. Choose a Recovery Tool
There are various recovery tools available, such as Recuva, EaseUS Data Recovery Wizard, and Disk Drill. Choose one that is well-reviewed and fits your needs.
2. Install and Launch the Recovery Software
- Download and Install the Tool: Follow the installation instructions carefully.
- Open the Software: Launch the recovery tool.
3. Scan for Deleted or Corrupted Files
- Select the Location: Choose the drive where the MPP file was stored.
- Run a Scan: Start the scanning process to search for recoverable files.
4. Review and Recover Files
- Browse the Scan Results: Once the scan completes, browse through the recoverable files.
- Select the Microsoft Project File: If your MPP file appears in the results, select it and choose to recover it.
Master Backup Location Searching, Version History Recovery, and File Restoration Techniques
Understanding how to restore Microsoft Project file from backup and version history is crucial for project managers looking to safeguard their work. The methods outlined above provide effective strategies for recovering lost or corrupted files, whether through built-in Windows features or specialized software.
Implement Best Practices for Future Data Protection
While recovery methods can save the day, implementing preventive measures will significantly reduce the risk of data loss in the future:
- Regular Backups: Schedule regular backups to external drives or cloud storage to ensure your project files are safe.
- Utilize Version History: Use OneDrive or SharePoint to take advantage of version history, allowing you to revert to previous versions effortlessly.
- Enable File History in Windows: Ensure File History is activated on your computer to keep automatic backups of your files.
- Save Work Frequently: Get into the habit of saving your work frequently, using shortcuts like Ctrl + S.
By following these practices, you can protect your project data and minimize the impact of any potential data loss incidents.
FAQs
If you are using OneDrive or SharePoint, right-click on the project file and select Version History to view and restore previous versions.
Check your recycle bin first. If it’s not there, use Windows Backup, OneDrive version history, or third-party recovery software to restore the file.
Yes, if you have backup files or if you were using autosave features, you may be able to recover the last saved version. You can also check for temporary files in the autosave location.
Yes, if you have Windows File History enabled, you can restore previous versions of files by right-clicking the file and selecting Properties > Previous Versions.
Popular recovery software options include Recuva, EaseUS Data Recovery Wizard, and Disk Drill. Each offers different features and user experiences, so choose one that suits your needs.