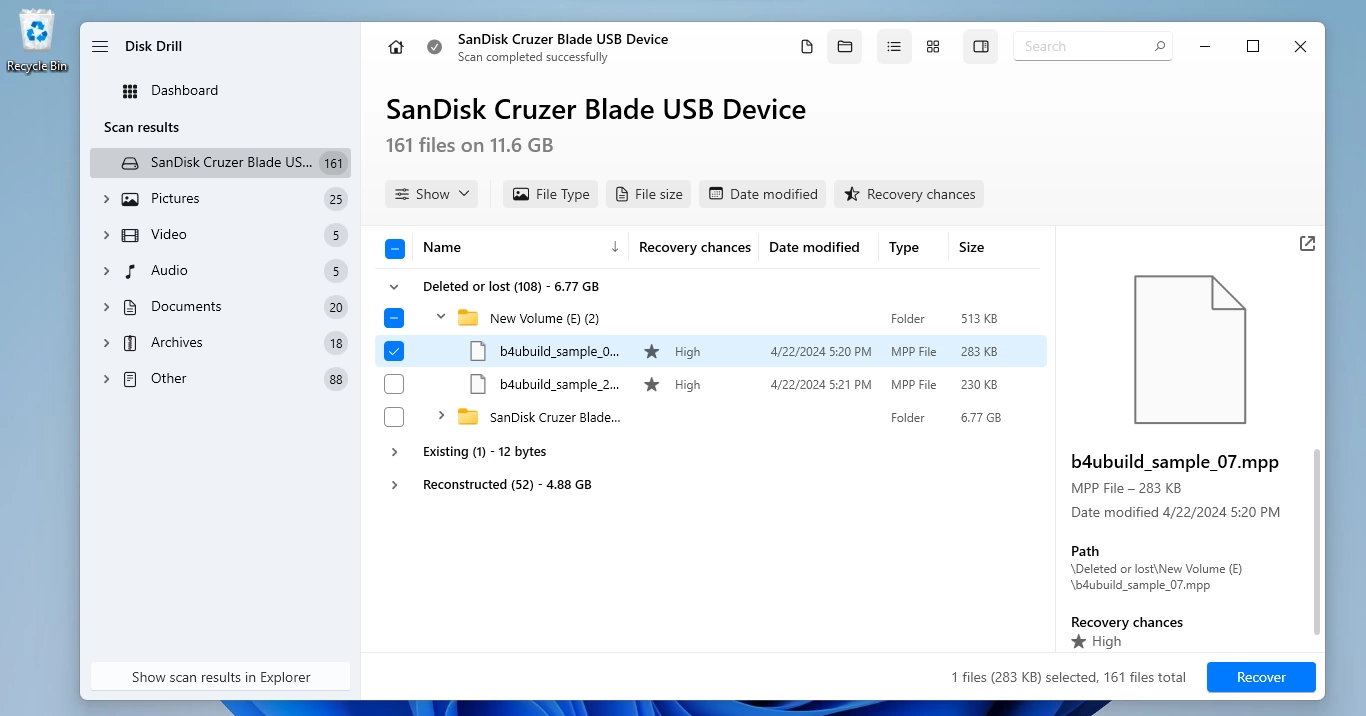Uncategorized
Fix Corrupted MPP Files: 5 Methods That Actually Work
Corrupted Microsoft Project (MPP) files can bring your project management efforts to a grinding halt, leading to frustration and lost time. Whether it’s due to unexpected crashes, improper shutdowns, or software bugs, recovering corrupted MPP files is essential for maintaining your project’s integrity. This guide will discuss how to fix and recover corrupted Microsoft Project MPP files using five proven methods that can help restore your vital project data effectively.
Understanding MPP File Corruption
Before diving into recovery methods, it’s crucial to understand how MPP files can become corrupted.
1. Common Causes of MPP File Corruption
- Software Crashes: Abrupt termination of Microsoft Project due to crashes or system failures can lead to file corruption.
- Power Outages: Unexpected loss of power during file saving or editing can compromise file integrity.
- Improper File Transfers: Moving MPP files across networks or between devices without proper handling can cause corruption.
- Virus or Malware Attacks: Malicious software can corrupt files, leading to data loss or inaccessibility.
Understanding these causes can help in taking preventative measures in the future, but for now, let’s focus on recovery.
2. Signs of Corrupted MPP Files
Identifying corruption early can save time in recovery. Common signs include:
- Error Messages: When attempting to open an MPP file, you might see error messages indicating that the file is damaged.
- File Opening Issues: The file may fail to open entirely or take an unusually long time to load.
- Missing Data: Even if the file opens, you might find that certain elements, such as tasks or resources, are missing or displayed incorrectly.
Recognizing these signs can prompt immediate action to attempt recovery.

5 Proven Methods to Fix and Recover Corrupted Microsoft Project MPP Files
Now that we’ve established the causes and signs of corruption, let’s explore methods for recovering corrupted MPP files. These techniques include both built-in tools and external solutions.
Method 1: Use the Built-In Repair Feature in Microsoft Project
Microsoft Project includes a built-in repair feature that can attempt to fix damaged files automatically.
Steps to Use the Repair Feature:
- Open Microsoft Project.
- Click on the File Tab: Select Open.
- Browse for Your File: Navigate to the location of the corrupted MPP file.
- Select the File and Click the Dropdown Arrow: Instead of opening directly, click the small arrow next to the Open button.
- Choose Open and Repair: From the dropdown menu, select Open and Repair. Microsoft Project will attempt to repair the file before opening it.
This method is quick and often effective for minor corruptions.
Method 2: Restore from Backups
If you regularly back up your files, restoring from a backup can be one of the simplest methods to recover your data.
Steps to Restore from Backup:
- Locate Your Backup Files: Check your designated backup location for the most recent version of the corrupted MPP file.
- Open Microsoft Project: Start the application and navigate to the File tab.
- Select Open: Choose Open, then browse to your backup file location.
- Open the Backup File: Select the backup file to restore your project data.
Regular backups are a best practice that can save time and prevent data loss in the future.
Method 3: Use the Microsoft Project Viewer
If you cannot repair the file directly, consider using a third-party Microsoft Project viewer. These viewers can open MPP files and may bypass some corruption issues.
Steps to Use a Project Viewer:
- Download a Microsoft Project Viewer: Several options are available online. Some popular choices include Project Viewer 365 and MOOS Project Viewer.
- Open the Viewer and Load the MPP File: Launch the viewer and use the open function to load your corrupted file.
- Export to a New Format: If the viewer opens the file successfully, you can often export it to a different format (like PDF or another compatible project file type) for further editing in Microsoft Project.
Using a viewer can be a useful workaround when you need immediate access to your project data.
Method 4: Utilize Third-Party Recovery Software
If the above methods do not yield results, consider using third-party recovery software specifically designed for repairing corrupted Microsoft Project files.
Steps to Use Recovery Software:
- Choose Reliable Recovery Software: Options such as Stellar Phoenix Project Repair and DataNumen Project Repair are well-reviewed for file recovery.
- Install and Launch the Software: Follow the installation instructions, then open the program.
- Select Your Corrupted MPP File: Use the software to browse and select the corrupted file for recovery.
- Follow On-Screen Instructions: Each program will have specific steps for scanning and repairing the file. Follow these instructions closely.
- Save Recovered Files: Once the process is complete, save the recovered file in a new location to prevent further corruption.
While recovery software may involve a cost, it can be a lifesaver in critical situations.
Method 5: Use a Previous Version of the File
If you have enabled Windows File History or have been using OneDrive or SharePoint with version history, you may be able to restore a previous version of your corrupted file.
Steps to Restore a Previous Version:
- Locate the MPP File in File Explorer: Right-click on the corrupted file and select Properties.
- Check Previous Versions Tab: Click on the Previous Versions tab. Windows will display a list of available versions from File History or other backups.
- Select a Previous Version: Choose a version that predates the corruption.
- Restore the File: Click the Restore button to revert to that version of the file.
Restoring a previous version is an effective way to recover lost data without going through complex recovery processes.
Learn Professional Recovery Methods Used by Project Experts
.Knowing how to fix and recover corrupted Microsoft Project MPP file can help ensure that you’re prepared to deal with data loss. The methods outlined above provide a range of options for recovery, whether through built-in tools, backups, third-party software, or previous versions.
Implement Best Practices to Avoid Future Corruption
While these recovery methods are effective, adopting preventive measures is crucial for avoiding file corruption in the future:
- Regularly Back Up Files: Use cloud storage solutions or external hard drives to maintain regular backups of your MPP files.
- Enable AutoSave Features: Set Microsoft Project to autosave at short intervals to minimize potential data loss.
- Close the Program Properly: Always close Microsoft Project gracefully, allowing it to save any ongoing work.
- Use Antivirus Software: Protect your computer from viruses and malware that can corrupt files.
By implementing these best practices, you can significantly reduce the likelihood of encountering corrupted files.
MPP files can become corrupted due to software crashes, power outages, improper file transfers, or virus attacks.
Yes, you can use the built-in Open and Repair feature in Microsoft Project to attempt to fix the corrupted file.
If you cannot open the file, consider using a Microsoft Project viewer or third-party recovery software designed specifically for MPP files.
Yes, if you have enabled Windows File History or are using OneDrive/SharePoint with version history, you can restore previous versions of your MPP file.
Regularly back up files, enable autosave features, close programs properly, and use antivirus software to protect against potential threats.