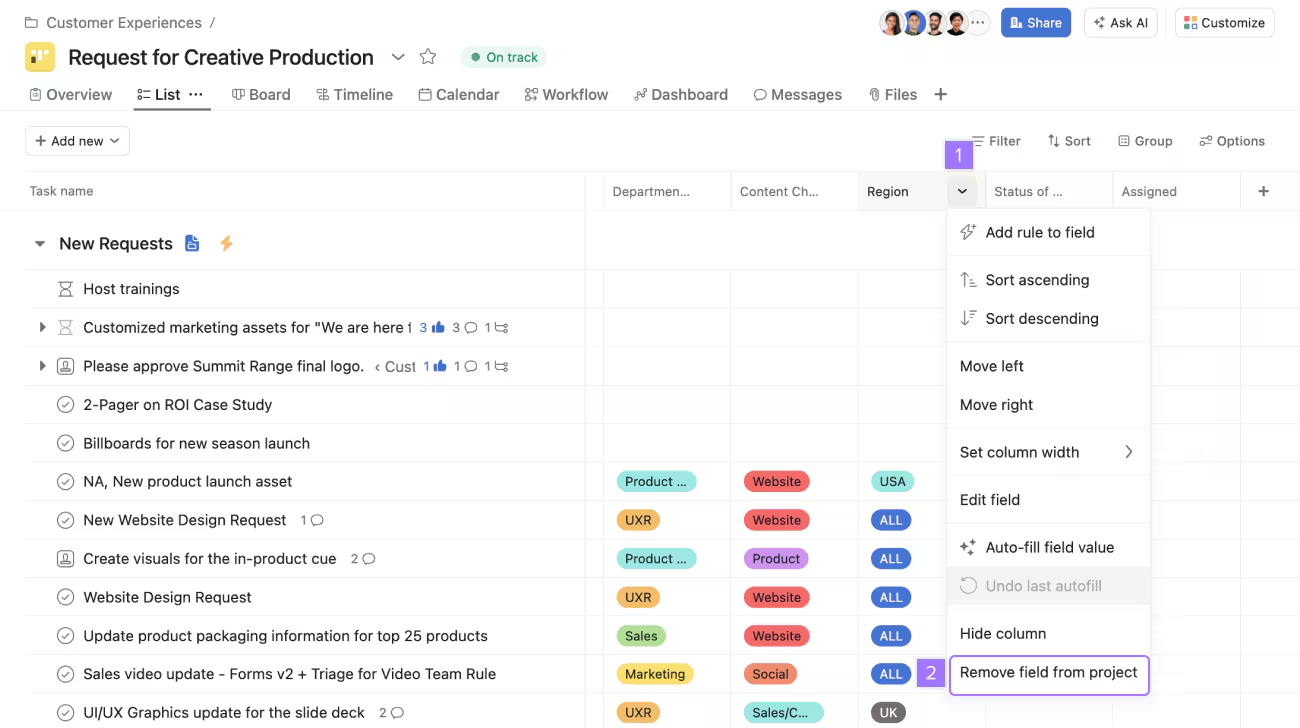Uncategorized
Custom Field Magic: Track Any Project Metric Automatically
In project management, tracking metrics accurately can make a significant difference in delivering projects on time and within budget. However, predefined fields in Microsoft Project may not always fit your specific needs. Microsoft Project custom field formulas and calculation tips for tracking metrics allow project managers to create tailored fields that automatically calculate metrics, providing valuable insights into project performance. This guide will explore advanced custom field formula techniques, calculation methods, and templates for automating your tracking, enabling you to monitor key metrics without manual updates.
Table of contents
- Why Microsoft Project Custom Field Formulas and Calculation Tips for Tracking Metrics Matter
- Getting Started with Custom Fields in Microsoft Project
- Advanced Microsoft Project Custom Field Formulas
- Enhance Automation with Advanced Calculation Tips
- Harness the Power of Custom Fields to Track Complex Project Metrics Automatically
Why Microsoft Project Custom Field Formulas and Calculation Tips for Tracking Metrics Matter
Every project has unique requirements, and while standard metrics can offer general insights, customized metrics provide project-specific information. Microsoft Project custom field formulas and calculation tips for tracking metrics allow project managers to create unique metrics that address the precise needs of each project.
Custom fields can help:
- Increase Data Accuracy: Automatically calculated fields reduce manual entry errors.
- Enhance Project Insights: Tailored fields track specific project needs, from resource efficiency to cost deviations.
- Save Time on Reporting: With automatic calculations, reports are ready without additional work, keeping stakeholders informed instantly.
With custom field formulas, project managers can simplify complex data tracking and make real-time decisions confidently.
Getting Started with Custom Fields in Microsoft Project
Microsoft Project offers custom fields that you can define based on the specific metrics you want to track. Here’s how to set up custom fields and use formulas to automate tracking.
1. Set Up a Custom Field
To start, create a custom field in Microsoft Project that will store your calculated metric.
- Open Custom Fields Menu:
Go to Project > Custom Fields. In this menu, you can choose the type of custom field you need, such as Text, Number, Date, or Duration. - Select the Field Type and Name It:
Choose a field type appropriate for your metric. For instance, if you want to calculate costs, select a Number field. Then, give the field a meaningful name that reflects its purpose, such as Actual vs. Budget Variance. - Choose a Formula or Value:
Under the Formula option, you can define the calculation for the custom field. This formula can include other fields, operators, and functions, allowing you to automate the calculation of complex metrics.
2. Use Basic Custom Formulas
If you’re new to formulas, start with basic custom formulas that track common project metrics, such as cost variance or resource utilization.
- Calculate Cost Variance:
Use a custom field to track the difference between actual and planned costs. In the custom field formula, enter:
[Actual Cost] - [Baseline Cost]This formula will automatically calculate the cost variance for each task, showing you whether costs are above or below budget.
- Track Percent Complete by Resource:
Create a formula that calculates the percentage of work completed by each resource. Use:
([Actual Work] / [Work]) * 100This formula provides insight into resource productivity, showing the progress of each resource as a percentage.
Advanced Microsoft Project Custom Field Formulas
Once you’re comfortable with basic formulas, take it a step further by creating advanced formulas to track more complex metrics, such as performance indices, risk factors, or earned value.
1. Calculate Schedule Performance Index (SPI)
SPI is a useful metric for tracking schedule efficiency. An SPI value above 1 indicates the project is ahead of schedule, while a value below 1 signals a delay.
- Formula for SPI:
To create an SPI formula, enter:
[Earned Value] / [Planned Value]This custom field shows you how efficiently your project is progressing relative to the planned timeline, giving you an early warning if you’re falling behind.
- Interpret SPI in the Dashboard:
Add this custom SPI field to your project dashboard, providing stakeholders with a clear view of schedule health.
2. Calculate Resource Cost Efficiency
Resource efficiency is essential to keeping projects within budget. A custom formula can track cost efficiency by comparing planned vs. actual resource costs.
- Resource Cost Efficiency Formula:
Create a custom field to calculate:
[Baseline Cost] / [Actual Cost]If the result is above 1, resources are being used efficiently; if it’s below 1, costs may be higher than expected.
- Combine with Resource Usage Views:
By displaying this custom metric alongside Resource Usage views, you get a comprehensive picture of how effectively resources are managed.
3. Monitor Risk Impact
Using a custom field to assess risk impact helps project managers prepare for potential setbacks and focus on high-risk areas.
- Risk Impact Formula:
To calculate risk impact, create custom fields for Probability (1-5) and Impact (1-5). Then, use the following formula:
[Probability] * [Impact]A high risk score indicates that mitigation may be required, allowing you to focus on areas with significant project impact.
- Add Risk Categories for Prioritization:
Customize further by creating risk categories like Financial and Technical, helping your team address high-risk categories first.

Enhance Automation with Advanced Calculation Tips
Microsoft Project allows for powerful automation capabilities when combined with custom fields, enabling seamless metric tracking without manual intervention.
1. Use Conditional Formatting for Visual Cues
Conditional formatting helps highlight critical values within custom fields, drawing attention to areas that need immediate focus.
- Set Up Conditional Formatting Rules:
Go to Format > Text Styles and apply rules based on specific values. For example, apply a red color for cost variance values above 10% to highlight budget issues instantly. - Apply Icons for Quick Insights:
Add icons for specific conditions, such as green checkmarks for SPI values above 1 or red flags for risks with high impact. This visual enhancement makes dashboards more intuitive.
2. Automate Earned Value Metrics Tracking
Earned Value Management (EVM) is invaluable for tracking both schedule and budget. Use custom formulas to track EVM metrics like Cost Performance Index (CPI) and Estimate at Completion (EAC).
- Formula for Cost Performance Index (CPI):
Calculate CPI to track cost efficiency:
[Earned Value] / [Actual Cost]CPI values above 1 indicate cost efficiency, while values below 1 show overruns.
- Estimate at Completion (EAC):
For EAC, which estimates final project costs, use:
[Budget at Completion] / CPIThis calculation provides a forecast of whether you’ll meet budget targets by project end.
3. Track Dependencies and Resource Overlap
Tracking dependencies and potential resource overlaps allows project managers to spot scheduling conflicts or resource bottlenecks early.
- Dependency Overlap Formula:
Create a formula to identify tasks with dependencies that might overlap. For instance:
IIf([Predecessors] <> "", "Dependency Exists", "No Dependency")This formula flags tasks with dependencies, helping project managers identify scheduling conflicts in advance.
- Use Flags for Resource Overlap Alerts:
Set up custom flags that alert you when a resource is over-allocated. Customize views to monitor these flags and ensure resources aren’t stretched too thin.
Harness the Power of Custom Fields to Track Complex Project Metrics Automatically
By mastering Microsoft Project custom field formulas and calculation tips for tracking metrics, project managers can automate complex tracking processes, providing detailed insights without the need for manual updates.
Increase Efficiency and Improve Accuracy
Custom fields automatically calculate critical metrics, reducing the risk of human error and saving time on data entry. By automating key metrics, project managers can focus on decision-making instead of manual calculations.
Enhance Project Transparency for Stakeholders
Automated custom fields make reports more transparent and accessible, giving stakeholders a clear view of project health, progress, and risks. Custom metrics provide targeted insights, ensuring stakeholders receive information relevant to their needs.
FAQs
Go to Project > Custom Fields and choose the appropriate field type (Text, Number, Date, etc.). Name the field, and you can add a formula to automate calculations based on your project metrics.
Yes, you can create custom fields for earned value metrics like CPI, SPI, and EAC using formulas. These custom fields provide real-time insights into project schedule and cost performance.
Conditional formatting visually highlights critical values, such as high-risk items or budget overruns, making it easy to spot issues quickly and improving the effectiveness of your project dashboard.
Create a custom field with a formula comparing baseline cost to actual cost for each resource. This metric will indicate if resources are being used efficiently, helping you adjust allocations as needed.
Yes, create custom fields for risk probability and impact, then calculate risk scores by multiplying these fields. High-risk scores alert project managers to potential project risks needing mitigation.