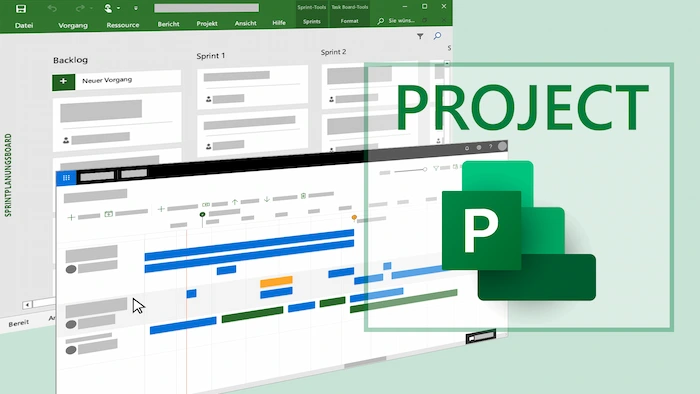Uncategorized
Create Eye-Catching Project Timelines: Pro Tips and Techniques for Microsoft Project Timeline View Customization and Visualization Options
Effectively managing a project often means keeping all stakeholders informed, engaged, and on the same page about key milestones and progress. Microsoft Project’s timeline view provides a powerful tool for crafting visually compelling timelines that not only convey the project’s status but also make an impact. Whether you’re preparing for a high-level executive meeting or a detailed project update, mastering the customization and visualization options in the Microsoft Project timeline view is key to producing professional, eye-catching timelines.
In this guide, we’ll dive into advanced techniques for Microsoft Project timeline view customization and visualization options, helping you create timelines that clearly communicate complex information and impress your audience.
Why Timelines Matter in Project Management
Timelines are fundamental to project management because they offer a clear visual representation of a project’s roadmap, key deliverables, and crucial deadlines. A well-designed timeline helps stakeholders understand the project’s current status, upcoming tasks, and any dependencies or potential delays. The Microsoft Project timeline view customization and visualization options enable project managers to craft timelines that are both informative and visually appealing, meeting the needs of various audiences, from team members to executive stakeholders.
Timelines serve as an effective communication tool, bridging the gap between technical project details and a high-level view. A polished timeline can simplify complex project structures, making it easier for all stakeholders to stay informed and engaged. Microsoft Project offers powerful timeline customization features, allowing you to highlight milestones, adjust visual settings, and even create multiple timelines for different aspects of your project.
Microsoft Project Timeline View Customization and Visualization Options: An Overview
Microsoft Project’s timeline view is more than just a scheduling tool; it’s a powerful visualization feature that can be tailored to fit specific project needs. Here are some key features of Microsoft Project timeline view customization and visualization options:
- Custom Date Ranges: You can set custom date ranges to focus on specific project phases or timelines, helping you spotlight specific milestones.
- Task and Milestone Highlighting: Highlight key milestones, tasks, and critical paths with color coding and formatting options to make important dates stand out.
- Multiple Timeline Views: For complex projects with overlapping phases, you can create multiple timelines within a single project file, giving a more granular view of different sections.
- Customizable Font and Color Options: Microsoft Project allows you to change fonts, colors, and styles to match your project’s branding or presentation theme.
- Drag-and-Drop Task Arrangement: Easily adjust tasks and milestone placement to improve clarity and readability in your timeline layout.
- Export and Sharing Options: Once created, timelines can be exported to PowerPoint or other formats, making it easy to incorporate them into broader presentations.
By leveraging these Microsoft Project timeline view customization and visualization options, you can enhance the clarity of your project timeline and make it more engaging for your audience.
Steps to Create a Professional Microsoft Project Timeline
Creating a timeline that truly stands out in Microsoft Project is straightforward when you follow these steps:
1. Choose the Key Tasks and Milestones
Start by selecting tasks and milestones that are most relevant for your audience. Avoid overloading the timeline with every single task, as this can make it cluttered and hard to follow. Focus on high-level deliverables, critical milestones, and key dates.
2. Add Tasks and Customize the Timeline
In Microsoft Project, select the tasks you want to add to the timeline and click “Add to Timeline.” Once your tasks and milestones are in place, you can use the formatting toolbar to adjust colors, font sizes, and styles. This is where Microsoft Project timeline view customization and visualization options can make a difference—consider using contrasting colors to differentiate between phases or important milestones.
3. Create Multiple Timelines for Complex Projects
If your project has several phases or overlapping tasks, consider using multiple timelines. This can help break down complex schedules and provide clarity. Microsoft Project supports the creation of multiple timelines, allowing you to showcase various aspects of a project side by side.
4. Format the Timeline for Readability
Make sure your timeline is readable at a glance. Use larger font sizes for critical tasks, apply bold or color highlights to milestone dates, and arrange tasks in a way that minimizes overlap. This is where customization options like font style and color coding play an essential role in making your timeline visually appealing.
5. Export and Share
Once you’ve crafted a timeline that communicates your message effectively, you can export it directly to PowerPoint or save it as an image for easy sharing. This is particularly useful for presentations or project updates, as it allows you to integrate the timeline seamlessly into other documentation.

Pro Tips for Multi-Timeline Views and Custom Formatting
For more advanced projects, Microsoft Project’s multi-timeline view and formatting options provide a range of possibilities. Here’s how to get the most out of these features:
1. Use Color-Coding to Differentiate Phases
Color-coding is a simple but effective way to visually separate different project phases or task types. Assign unique colors to various tasks and milestones so that each project phase stands out.
2. Customize Fonts and Icons for Key Milestones
Fonts and icons add an extra layer of detail to your timeline. Use larger or bolder fonts for high-priority tasks and consider adding symbols or icons for milestones to emphasize their importance.
3. Arrange Tasks in a Logical Sequence
Microsoft Project allows you to arrange tasks on the timeline view by dragging and dropping. Organize tasks in a logical sequence, ensuring that dependencies and critical paths are clear to viewers.
4. Apply Filtering and Grouping for a Simplified View
Use Microsoft Project’s filtering options to display specific task categories. For example, you can filter by task priority or phase, creating a clean and focused timeline view that highlights only the most relevant details.
5. Adjust Timeline Dates for a Targeted Focus
Set custom date ranges to zoom in on specific phases of your project. For example, if your project spans multiple years, you might create individual timelines for each quarter, making it easier for stakeholders to follow progress.
How to Make Your Timeline Presentation-Ready
Crafting a timeline that’s presentation-ready involves more than just customization. Here are some steps to ensure your timeline is both functional and visually appealing:
1. Preview and Refine for Clarity
Preview your timeline to check for overlapping tasks or crowded areas. Adjust formatting, spacing, and labels as needed to ensure that the final result is readable and professional.
2. Use Export Options for Seamless Integration
Microsoft Project allows you to export timelines directly into PowerPoint or as standalone images, making it easy to integrate timelines into broader presentations or reports. When exporting, double-check that the resolution and formatting are preserved to avoid pixelation or alignment issues.
3. Optimize for Different Audiences
Tailor your timeline based on the needs of your audience. For high-level stakeholders, focus on major milestones and outcomes; for team updates, include more granular details.
FAQS
Microsoft Project timeline view customization allows project managers to tailor timeline visuals for clarity and engagement. This feature is important because it helps communicate project status, critical milestones, and task dependencies in a visually compelling way.
To create multiple timelines, select the tasks you want to add to separate timelines, right-click, and choose “Add to Timeline.” Repeat this process to create additional timelines. Microsoft Project’s multi-timeline feature lets you view different project phases side by side.
Yes, Microsoft Project offers extensive customization options for fonts, colors, and task formatting. You can highlight milestones, adjust font sizes, and apply color-coding to create a visually appealing and easily understandable timeline.
To make a timeline presentation-ready, ensure that tasks and milestones are well-organized, labels are clear, and colors enhance readability. Export options in Microsoft Project allow you to seamlessly integrate timelines into PowerPoint or other formats.
Customizing timelines allows project managers to emphasize key dates and phases, simplifying complex project schedules. This enhances stakeholder communication by making project progress, milestones, and task dependencies clear and accessible.