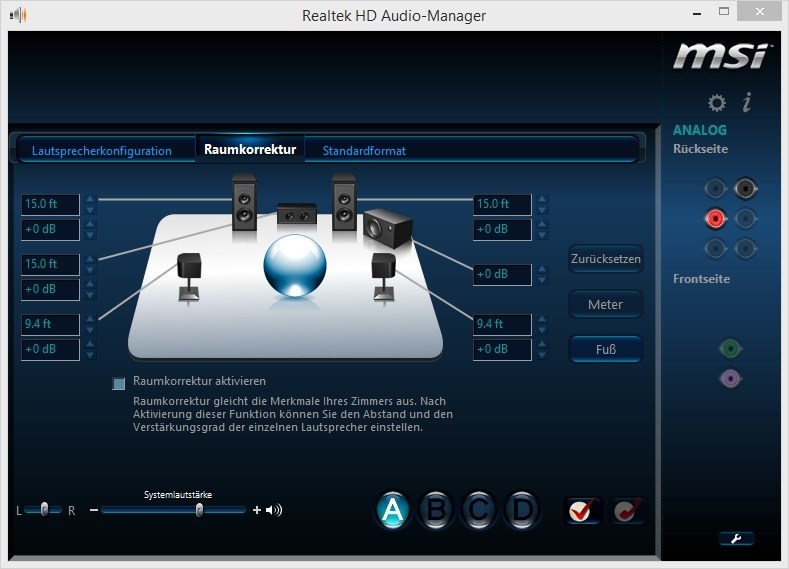Uncategorized
Realtek Audio Driver Windows 10: The Ultimate Guide to Boosting Sound Quality and Performance in Minutes
Table of contents
Struggling with audio issues on Windows 10 can be frustrating, especially when sound quality or functionality falters unexpectedly. The Realtek audio driver for Windows 10 is often the go-to solution, restoring crisp, high-quality audio. This guide will walk you through everything you need to know about the Realtek audio driver on Windows 10, from installation and troubleshooting to optimization tips. Whether you’re dealing with crackling sounds, no audio output, or simply want a cleaner sound experience, understanding the Realtek audio driver is key.
What Is the Realtek Audio Driver for Windows 10?
Realtek’s audio driver is an essential component that acts as the bridge between your computer’s operating system and its hardware. It’s responsible for making sure your speakers, headphones, and other audio outputs deliver high-quality sound. Realtek’s drivers are widely compatible, adaptable to various audio configurations, and come with advanced settings to suit different user needs. For many, Realtek’s drivers are pre-installed, but updates or downloads are sometimes required to maintain optimal audio performance.
Why Do You Need Realtek Audio Drivers?
- Enhanced Sound Quality – Realtek drivers deliver more than basic audio by enhancing the clarity, bass, and depth of your sound.
- Compatibility and Stability – Ensuring compatibility across different devices and software, Realtek drivers reduce glitches and crashes.
- Troubleshooting and Support – Realtek’s comprehensive settings allow for easy troubleshooting of common audio problems.
FAQs
1. How Do I Install the Realtek Audio Driver?
- Automatic Installation via Windows Update
Windows 10 often updates drivers automatically. To check if the driver is installed or updated, go to Settings > Update & Security > Windows Update and search for updates. - Manual Installation
If automatic updates aren’t working, download the driver directly from the Realtek website or your computer manufacturer’s site. Here’s a quick link to download the latest Realtek driver: Realtek Audio Driver Download. Steps for Manual Installation:- Visit Realtek’s official site and search for the Windows 10 driver.
- Download the latest version compatible with your system.
- Open the downloaded file, then follow the prompts to complete the installation.
2. How Do I Update My Realtek Audio Driver?
Updating Realtek audio drivers can resolve many performance issues. Here’s how to do it:
- Via Device Manager
- Right-click the Start button and select Device Manager.
- Find and expand Sound, video, and game controllers.
- Right-click on Realtek Audio and choose Update driver.
- Select Search automatically for updated driver software.
- Using Realtek’s Website
Navigate to Realtek’s website or your PC manufacturer’s site to download and install the latest driver update manually.
3. What Should I Do if Realtek Audio Driver Isn’t Working?
If you’re experiencing issues with your Realtek audio, here are steps to troubleshoot:
- Check Audio Settings
Go to Settings > System > Sound. Make sure the correct device is selected for playback. - Reinstall Realtek Driver
Sometimes, reinstalling the driver helps. In Device Manager, uninstall Realtek audio, then reinstall it following the steps above. - Run Windows Troubleshooter
- Open Settings and go to Update & Security.
- Choose Troubleshoot from the sidebar, then select Playing Audio and run the troubleshooter.
4. How Do I Enable Advanced Sound Features?
Realtek offers advanced audio settings to improve sound quality. Access these by:
- Opening Realtek Audio Console
Go to the Start menu and search for Realtek Audio Console. Here, you can adjust features like bass boost, equalizer settings, and noise suppression.
5. Is It Safe to Download Drivers from Third-Party Sites?
Always download Realtek drivers directly from the Realtek website or your PC manufacturer’s site. Third-party sites may offer outdated or malware-infected drivers, which could compromise your system.
Key Tips for Optimizing Realtek Audio on Windows 10
- Enable Spatial Sound
In the Sound settings, toggle on Spatial Sound for a surround sound effect that adds depth and immersion. - Adjust the Equalizer
Tailor sound frequencies in the Realtek Audio Console for the best listening experience. Use presets or manually tweak the equalizer for different soundscapes. - Disable Audio Enhancements if Experiencing Issues
If sound quality is poor, try disabling audio enhancements in Settings > Sound > Device Properties > Additional device properties. - Use the Latest Realtek Driver for High-Resolution Audio
Keep your drivers up to date, especially if you’re using high-quality headphones or speakers.
Realtek Audio Driver Stats and Insights
Statistics show that outdated drivers cause over 70% of audio issues on Windows systems. Realtek drivers help manage these by offering regular updates. Realtek remains the leading audio driver globally, primarily because of its reliability and extensive compatibility across platforms and devices.
Pro Tips for Realtek Audio Driver Maintenance
- Regularly Check for Updates: New features and fixes are often introduced in updates.
- Create Restore Points: Before making any driver changes, create a restore point to revert back if needed.
- Use Quality Audio Equipment: The right headphones or speakers can make a significant difference in experiencing Realtek’s capabilities.
Troubleshooting Realtek Driver Issues Post-Windows 10 Update
It’s common for Windows updates to interfere with drivers. If you experience sound issues post-update:
- Revert Driver to Previous Version
In Device Manager, select Properties on Realtek Audio, then click Roll Back Driver. - Reconfigure Default Audio Device
Sometimes, Windows switches your default audio device after an update. Check Sound settings and ensure Realtek is the default.
Conclusion
Installing and maintaining the Realtek audio driver on Windows 10 can significantly improve your audio quality and experience. From regular updates to customization options, Realtek offers robust features to enhance audio output across all types of devices. Use this guide to stay updated, troubleshoot issues, and explore advanced settings for a better listening experience. And remember, always download drivers from trusted sources to keep your system safe.