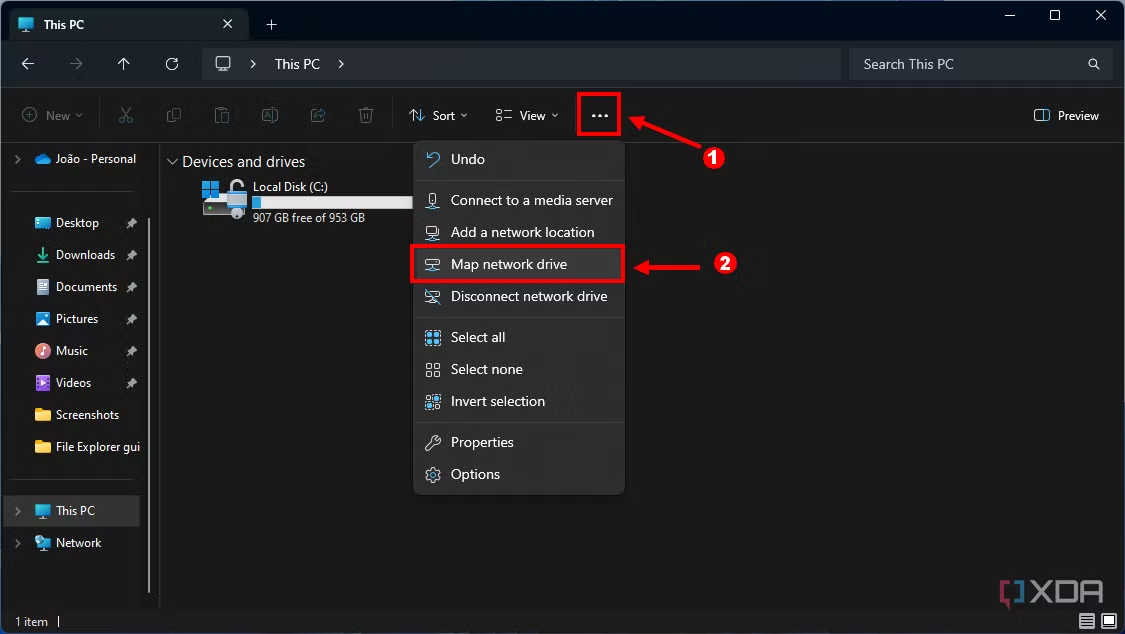Uncategorized
3-Click Network Drive Removal: Windows 11 File Explorer Guide
In today’s fast-paced business environment, efficient data management is critical. One of the essential tasks for professionals working in collaborative settings is managing network drives. Network drives provide users with shared access to files and folders across a network, which can significantly enhance productivity. However, there are times when you may need to disconnect these drives. In this blog post, we will explore the Windows 11 network drive manual disconnection process, emphasizing a simple three-click method in File Explorer. By mastering this process, you will ensure that you can clear your network drives safely and effectively.
Understanding Network Drives
Before we delve into the specifics of the Windows 11 network drive manual disconnection process, let’s clarify what network drives are and why they are essential. A network drive is a designated storage location on a server that multiple users can access over a network. It functions as a centralized resource, enabling collaborative work on documents and projects.
While network drives can facilitate collaboration, they can also lead to clutter if not managed correctly. Unused or disconnected drives can confuse users and slow down system performance. Therefore, knowing how to remove network drives is crucial for maintaining a streamlined workspace.
Why Use File Explorer for Network Drive Removal?
While there are various methods for disconnecting network drives in Windows 11, using File Explorer is one of the most straightforward and user-friendly options. Here are several reasons to consider using this method:
- Simplicity: File Explorer provides a visual interface that makes it easy to identify and disconnect network drives quickly.
- Speed: With just a few clicks, you can remove network drives without having to memorize complex commands or navigate through command prompts.
- Accessibility: File Explorer is readily available on all Windows 11 machines, making it accessible for users of all skill levels.
Now, let’s discuss the Windows 11 network drive manual disconnection process in detail.
The 3-Click Method for Disconnecting Network Drives
Step 1: Open File Explorer
To start the disconnection process, you need to access File Explorer. Follow these steps:
- Click on the File Explorer icon in your taskbar (the folder icon) or press Windows Key + E on your keyboard.
- Once File Explorer is open, you will see various folders and drives on the left-hand side panel.
Step 2: Locate Your Network Drives
In the left panel, you will find a section labeled This PC. Click on it to expand the view. You should see your connected network drives listed alongside your local drives.
- Identifying Network Drives: Network drives are usually designated with letters (like Z: or Y:) and will often have a different icon compared to local drives, indicating that they are accessed over a network.
Step 3: Disconnect the Network Drive
Now that you’ve located your network drives, it’s time to disconnect them. Here’s how to do it:
- Right-click on the network drive you want to disconnect. A context menu will appear.
- Select Disconnect from the menu options.
- Confirm the disconnection if prompted. This action will remove the network drive from your File Explorer view.
Congratulations! You have successfully disconnected a network drive in just three clicks.

Proper Disconnection Steps
While the three-click method is efficient, it’s important to follow proper disconnection steps to avoid any data loss or issues:
- Close All Applications: Before disconnecting a network drive, ensure that any applications using files on that drive are closed. This will prevent unsaved changes from being lost.
- Check for File Transfers: If you are transferring files to or from the network drive, wait until the transfer is complete before disconnecting.
- Confirm Disconnection: After disconnecting, verify that the drive no longer appears in File Explorer.
Alternative Methods for Network Drive Disconnection
While the three-click method is the simplest, there are alternative methods available for users who prefer different approaches.
Method 1: Using the Ribbon Menu
- Open File Explorer and navigate to This PC.
- Click on the Computer tab in the Ribbon menu at the top of the window.
- Select Disconnect Network Drive.
- In the dialog box that appears, select the drive you wish to disconnect and click OK.
Method 2: Using the Command Prompt
For users who are comfortable with command-line interfaces, the Command Prompt offers another method to disconnect network drives. To do this:
- Open Command Prompt with administrative privileges.
- Use the following command:
net use [drive letter]: /deleteReplace [drive letter] with the letter of the network drive you wish to remove. For example:
net use Z: /deleteCleanup Procedures
After disconnecting network drives, it’s a good practice to perform a cleanup to ensure optimal system performance. Here are some cleanup procedures you can follow:
- Remove Unused Shortcuts: Check your desktop and quick access panel for any shortcuts that may lead to the disconnected drives, and remove them if necessary.
- Clear File Explorer History: If you frequently use File Explorer, you might want to clear your recent files history to keep your workspace tidy. You can do this by going to File Explorer Options and clicking on Clear in the Privacy section.
- Reboot Your System: After significant changes, rebooting your system can help refresh your network connections and optimize performance.
Troubleshooting Common Issues
Occasionally, users may encounter issues while attempting to disconnect network drives. Here are some common problems and their solutions:
Drive Not Found Error
If you receive a “Drive Not Found” error, ensure that the network drive is still accessible. This error may occur if the server hosting the network drive is offline or if you have lost your network connection.
Permission Issues
If you are unable to disconnect a network drive due to permission issues, make sure you have administrative rights on the computer. Running File Explorer as an administrator can help you bypass these restrictions.
Persistent Drive Issues
If a disconnected network drive keeps reappearing after a restart, it might be a persistent mapping. To remove persistent network drives, you can use the following steps:
- Open File Explorer and navigate to This PC.
- Click on Computer in the Ribbon menu and select Map network drive.
- In the dialog box, uncheck the Reconnect at sign-in option before disconnecting the drive.
The Windows 11 network drive manual disconnection process can be accomplished in just three simple clicks using File Explorer. This method is not only straightforward but also efficient for busy professionals needing to manage their network drives effectively.
Understanding how to disconnect network drives helps maintain a clean and efficient workspace, allowing you to focus on what matters most in your business. By mastering this process, you can ensure that your network resources are well-managed and that your productivity remains high.
FAQs
Disconnecting a network drive will not delete any files stored on the server; it simply removes access from your local machine.
Yes, you can reconnect a network drive by mapping it again through File Explorer or using the “Map Network Drive” option in the Computer tab.
While the three-click method allows for one drive at a time, you can disconnect multiple drives using the Command Prompt or through a batch file.
If you cannot see network drives, check your network connection and ensure that the drives are still shared and accessible from the server.
In most cases, you do not need administrative rights to disconnect a network drive, but certain restrictions may apply depending on your organization’s IT policies.