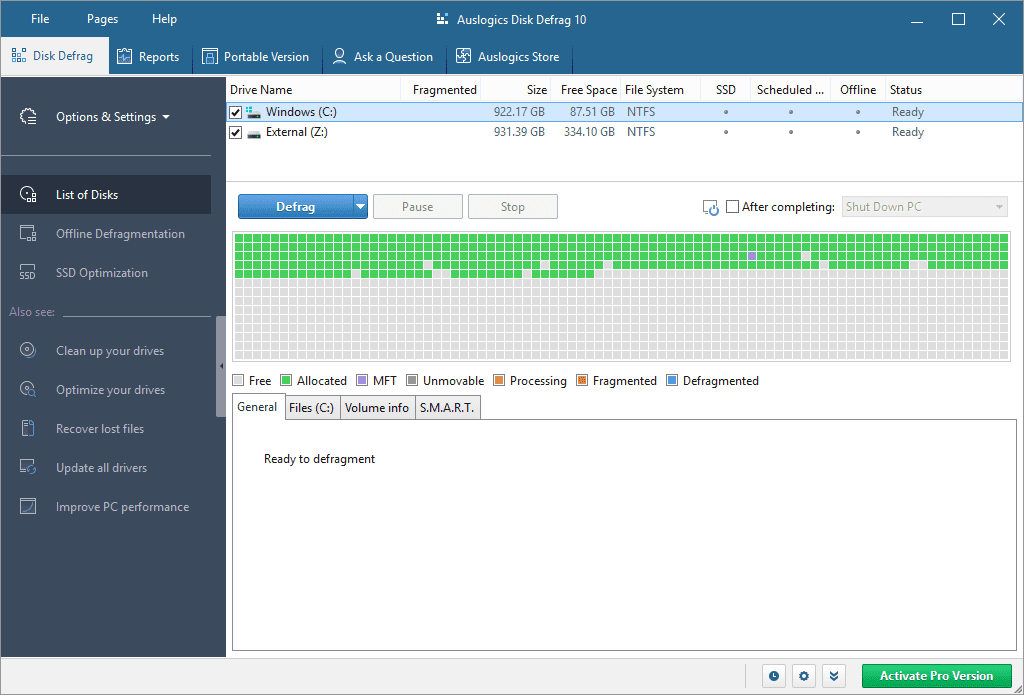Uncategorized
10X Faster PC: Best SSD Defrag Tools for Windows 11
Is your computer starting to feel sluggish, even with an SSD? Maintaining optimal performance for your Windows 11 machine often requires more than just upgrading hardware—it demands proper software optimization too. In this post, we introduce you to the fastest disk defragmenter for Windows 11 SSD that can truly make a difference, with the right tools that maximize your SSD’s potential.
Table of contents
- Understanding SSD Defragmentation
- Why You Need an SSD Defrag Tool for Windows 11
- Top SSD Defrag Tools for Windows 11
- How to Choose the Right SSD Defrag Tool for Your Windows 11 System
- Benefits of Using SSD-Specific Defrag Tools
- Step-by-Step Guide: How to Use an SSD Defrag Tool
- Tips for Keeping Your SSD at Peak Performance
- FAQs
Understanding SSD Defragmentation
Solid-State Drives (SSDs) have revolutionized the way our computers operate, offering faster data access speeds compared to traditional Hard Disk Drives (HDDs). However, despite their superior speed, SSDs can still face performance issues over time. This is primarily due to data fragmentation, even though they operate differently from HDDs. While classic defragmentation—a process designed to reorganize fragmented data blocks—is not typically suitable for SSDs, there are SSD-specific tools available that enhance the efficiency of data access.
In this guide, we will cover how using specialized defragmentation tools can help extend the lifespan of your SSD while boosting overall performance on Windows 11.

Why You Need an SSD Defrag Tool for Windows 11
SSDs inherently manage data differently, thanks to their NAND-based technology. Unlike HDDs, SSDs don’t rely on moving parts but instead use flash memory for data storage, providing quicker access times. However, their performance still depends on how well the data is managed within.
Windows 11 has built-in optimization tools, but for truly maximizing performance, you need third-party utilities that are specifically optimized to handle SSDs more efficiently. Let’s explore how these SSD-specific defragmentation and optimization tools can give you a 10X Faster PC experience.
Top SSD Defrag Tools for Windows 11
1. Diskeeper 18
Diskeeper 18 offers a dynamic solution for SSD defragmentation. It’s designed to prevent fragmentation before it happens by keeping data efficiently organized. With its IntelliMemory technology, Diskeeper 18 intelligently caches frequently accessed data, resulting in a significant speed boost without overwhelming system resources.
- Benefits: Unlike traditional defragmenters, Diskeeper 18 runs continuously in the background, optimizing SSD usage and ensuring your drive is always operating at peak performance. You won’t notice slowdowns since it’s designed to use minimal system resources.
- Windows 11 Compatibility: It is compatible with Windows 11 and works seamlessly, offering continuous real-time performance boosts, giving you the fastest disk defragmenter for Windows 11 SSD.
2. Auslogics Disk Defrag Pro
Auslogics Disk Defrag Pro offers a unique approach, specifically tuned for SSDs. It features SSD optimization options that reorganize data more effectively than Windows 11’s built-in tools, thus enhancing both speed and drive longevity.
- Features: The SSD defragging feature focuses on trimming functions rather than complete defragmentation. It also has a feature called “Boot-time Defrag,” which optimizes system files before the OS starts loading, leading to improved startup times.
- Real-World Performance: Auslogics Disk Defrag Pro significantly reduces read/write access times, providing a noticeable difference in performance—the kind of improvement that can make your system run 10X Faster.
3. Smart Defrag by IObit
Smart Defrag from IObit is another top contender for those looking to boost SSD performance in Windows 11. It offers a simple, user-friendly interface, making it accessible for beginners and experienced users alike. Its SSD-specific trimming tool improves data management, ensuring you get maximum speed for file access.
- Ease of Use: With its one-click optimization, Smart Defrag handles data fragmentation prevention, effectively prolonging the lifespan of your SSD while offering high-level performance.
- Compatibility with Windows 11: It is specifically optimized for Windows 11, ensuring no compatibility issues arise and that you experience the fastest disk defragmenter for Windows 11 SSD effortlessly.
How to Choose the Right SSD Defrag Tool for Your Windows 11 System
1. Assess Your Needs
Before choosing an SSD defragmenter, assess your requirements:
- Are you dealing with frequent slowdowns?
- Do you need an always-on optimization solution?
- How much technical knowledge do you have about SSDs?
Different users have different needs—for example, Diskeeper 18 is excellent for automatic maintenance, while Auslogics Disk Defrag Pro is suitable for those who want more customization in their optimization process.
2. Compatibility Matters
Always check if the tool is compatible with Windows 11. The tools mentioned above are designed specifically for Windows 11 SSDs, meaning they’re up-to-date with the latest Windows 11 security and performance enhancements.
Benefits of Using SSD-Specific Defrag Tools
1. Improved System Responsiveness
The primary benefit of using SSD-specific defrag tools is improved system responsiveness. SSDs benefit from optimal file placement strategies, and tools like Diskeeper 18 provide proactive maintenance that ensures fast access times.
2. Maximized Drive Longevity
SSDs, unlike HDDs, have a limited number of write cycles. Tools like Auslogics Disk Defrag Pro and Smart Defrag help extend drive life by managing the frequency and placement of writes in a more efficient manner.
3. Enhanced Read/Write Speed
The fastest disk defragmenter for Windows 11 SSD doesn’t just reduce fragmentation—it optimizes file placement, reduces wear, and enhances read/write efficiency. This translates to faster access, improved program load times, and overall smoother operation.
Step-by-Step Guide: How to Use an SSD Defrag Tool
Step 1: Choose Your Tool
Select one of the recommended tools—either Diskeeper 18, Auslogics Disk Defrag Pro, or Smart Defrag. Download the version compatible with Windows 11 and install it on your computer.
Step 2: Configure the Optimization Settings
For tools like Diskeeper 18, set it to run automatically in the background to continuously optimize your SSD. For Auslogics Disk Defrag Pro or Smart Defrag, configure them to run at boot or on a regular schedule.
Step 3: Run Your First Optimization
Perform your first optimization manually to get a feel for how the software works. You’ll likely notice a difference in system responsiveness right away, especially during startup or when opening large files.
Step 4: Monitor System Performance
Use your computer normally and monitor its performance over a few days. You should notice faster boot times, reduced lag during everyday tasks, and improved performance when accessing applications or files.
Tips for Keeping Your SSD at Peak Performance
1. Enable TRIM Command
Make sure TRIM is enabled. TRIM is a command that allows your SSD to handle deleted files efficiently. Most of the tools mentioned here ensure TRIM is active, but you can also check it manually in Windows 11 by running a quick command in Command Prompt.
2. Keep Software Updated
Regularly update both Windows 11 and your SSD optimization software. Updates often include enhancements that improve compatibility, security, and performance.
3. Avoid Overstuffing the Drive
SSD performance can degrade if they are filled close to capacity. Aim to keep at least 20% of the drive space free for optimal operation.
FAQs
No, traditional defragmentation isn’t recommended for SSDs, as it can wear them out faster due to unnecessary write cycles. However, SSD-optimized tools that use trimming rather than defragmentation are safe and recommended.
The fastest disk defragmenter for Windows 11 SSD includes tools like Diskeeper 18, Auslogics Disk Defrag Pro, and Smart Defrag. These tools are specifically designed to optimize data placement for SSDs.
With tools like Diskeeper 18, optimization is continuous. For others like Auslogics Disk Defrag Pro or Smart Defrag, running optimization once a month is sufficient to maintain high performance.
Yes, optimizing your SSD can improve loading times for games and reduce stutter during gameplay, providing an overall smoother experience.
You can check TRIM status by opening Command Prompt and typing: fsutil behavior query DisableDeleteNotify. If it returns a 0, TRIM is enabled.